Order Desk is an order management platform that allows you to seamlessly connect multiple storefronts and sync your products for fulfillment with Sensaria (and other platforms). It allows you to automatically fulfill and route orders from multiple channels to Gooten for fulfillment.
Order Desk automatically integrates with our favorite e-commerce platforms, like Etsy, WooCommerce, Amazon, eBay, Magento, and Squarespace. You can link all of your seller accounts to Order Desk and add your Sensaria account and products.
Getting Started with Order Desk
1. If you don’t already have an account with Order Desk, go to orderdesk.com and sign-up for an account.
2. Once your account is created, Start by enabling Gooten on your Order Desk store. Click on Manage Integrations, and under the Print on Demand tab, find and enable Gooten:
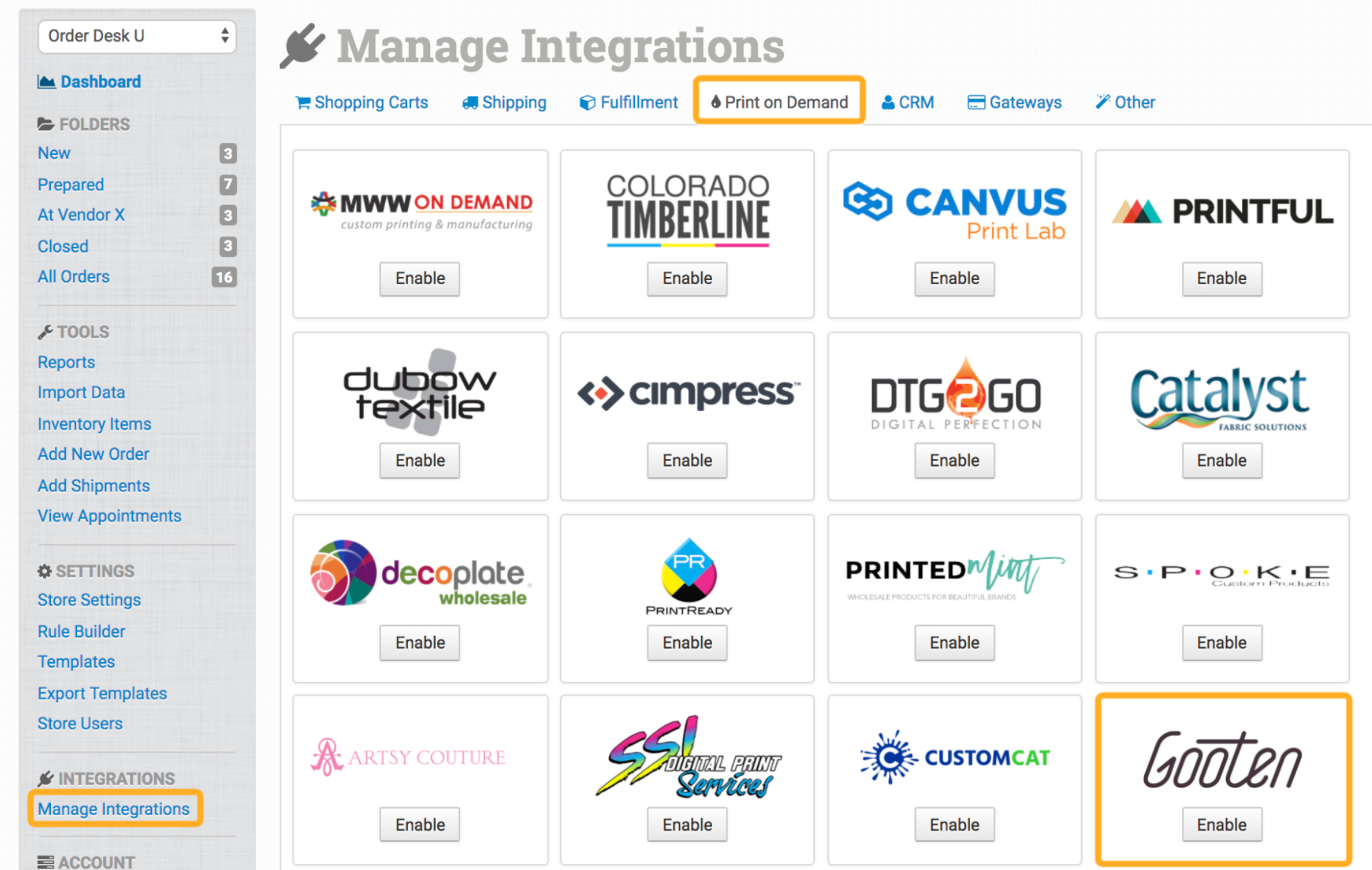
3. Once this is done, you'll need the Recipe ID and Partner Billing Key from Sensaria Co-branded Hub, as well as the phone number you want to use if your customer doesn't enter their number when checking out.
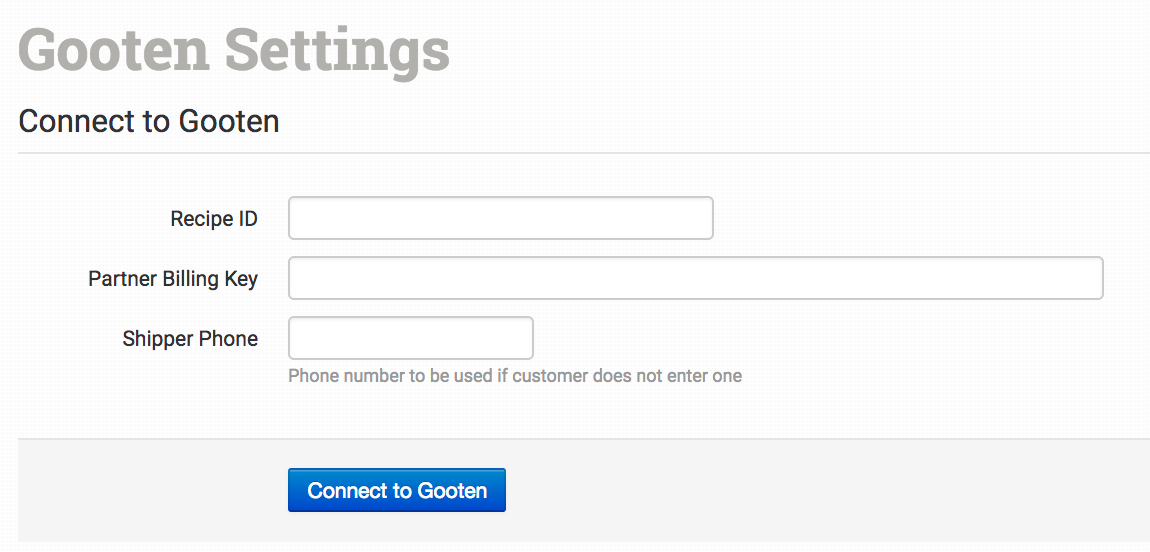
- Go into your Sensaria account and click on Settings > API to get the Recipe ID and Partner Billing Key.
- Copy and paste the Recipe ID and the Partner Billing Key from the Sensaria API page into Order Desk.
Now, it’s time to set up your products, orders, and rules in Order Desk. Order Desk takes you through it with a step-by-step tutorial. However, we will go through some basic setup instructions in the steps below.
Basic Settings
Once you've connected the Gooten integration, adjust the settings to your preferences.
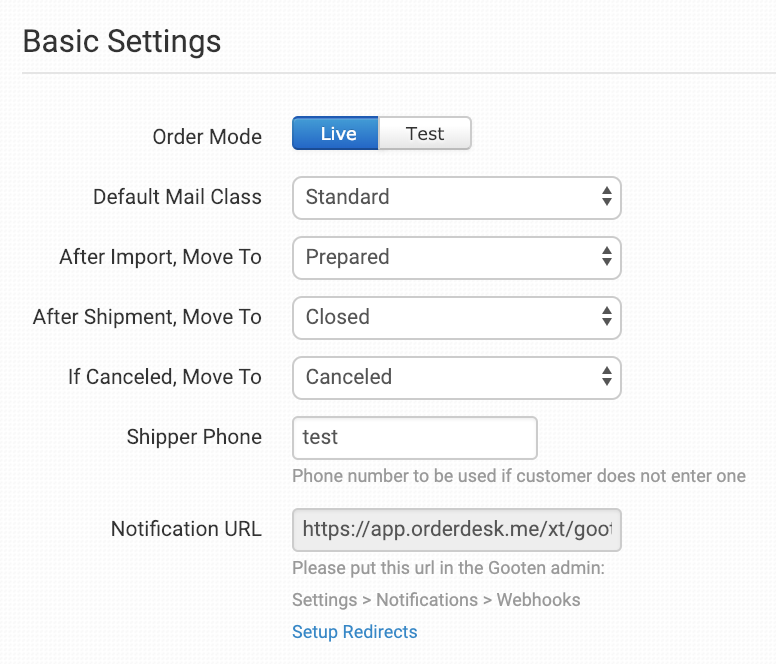
Order Mode
Choose Test mode if you need to send test orders through to Sensaria Co-branded Hub when setting up your account.
Choose Live mode if you are ready to go live and send actual orders to Sensaria Co-branded hub.
Default Mail Class
Select your preferred default mail class. The shipping type you set here will be used for all of your orders where the shipping method on the order does not match one of Sensaria's shipping method names precisely or has not been mapped to one of Sensaria's shipping method names.
Shipping Class Match
You will need to use shipping class matches to match your shopping cart shipping method names to Sensaria's shipping method names. This allows you to tell Sensaria what the shipping method name that you have on your orders (set in your shopping cart) is and what it should be sent as.
If your shipping method name does not match their shipping method name exactly, your default mail class will be used instead.
For information on setting up your shipping preferences, please read the Shipping Class Match guide.
After Import, Move To
Select the folder you want orders to move to after successfully submitting them to Sensaria.
After Shipment, Move To
Select the folder you want orders to move to after Sensaria sends shipment details back.
If Canceled, Move To
Select the folder you want orders to move to if the order is canceled at Sensaria.
Shipper Phone
Some shipment services require a phone number for anything they ship. To avoid delays or problems with orders that may not have a number, Sensaria also requires a phone number to be sent with every order. Add the backup phone number you want to use on any orders your customer has not provided theirs.
Sensaria also requires that an email address be submitted for each order. The Order Desk store admin email would be used if an email were not provided.
Notification URL
The Notification URL is how Sensaria tells Order Desk about your order shipments. This URL must be set up in your Gooten account for Order Desk to pull in tracking details on orders sent to Sensaria automatically.
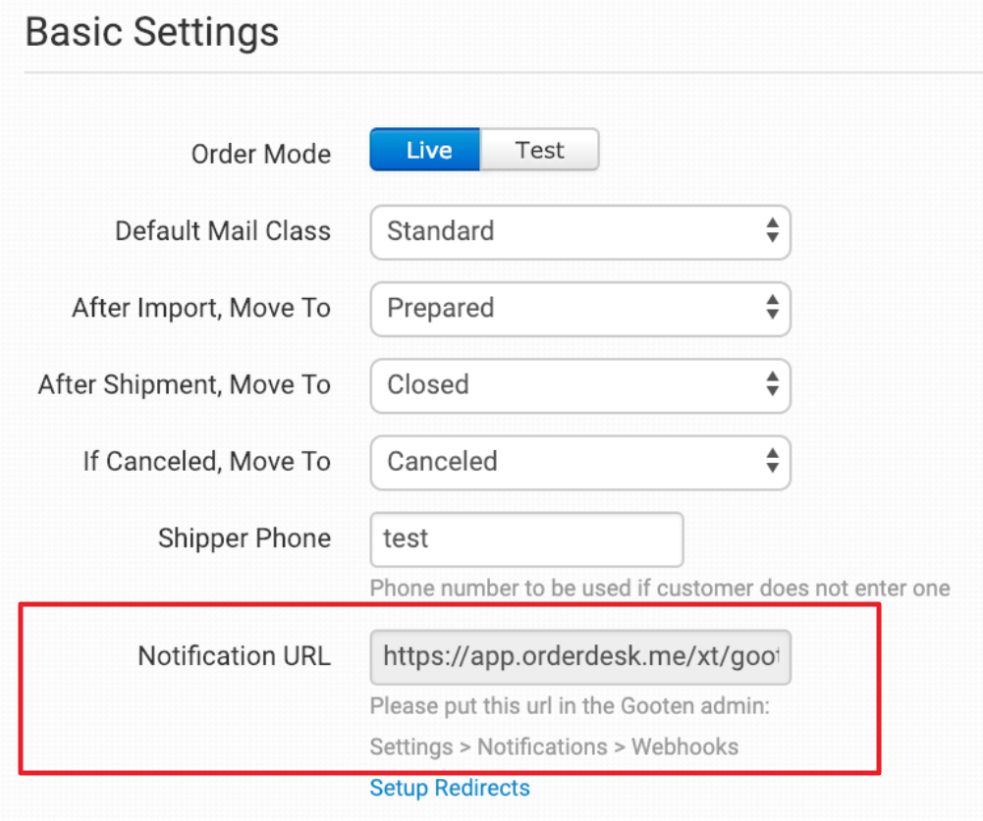
To add this to Gooten, go into your Sensaria account and click on Settings > API. Scroll to the Webhooks section. Enable Webhooks and paste the URL there. You do not need to complete a test.
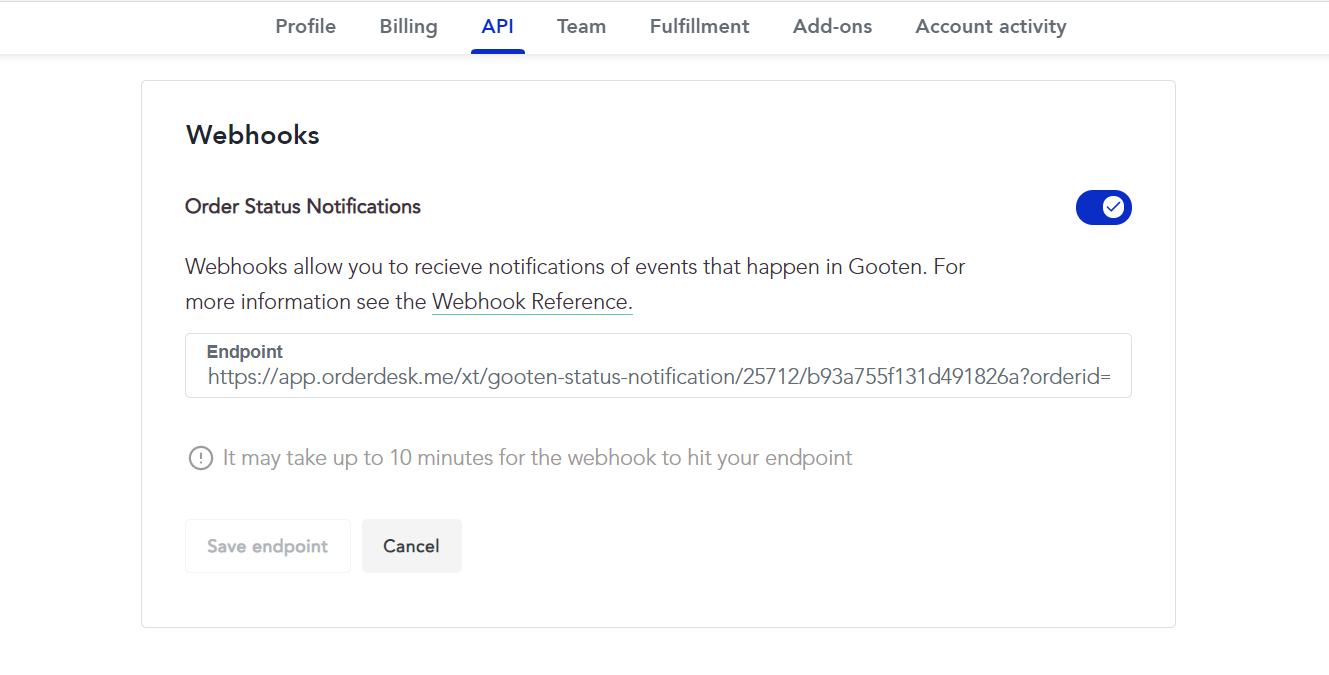
If you have more than one Gooten integration set up in Order Desk for the same Sensaria account, you will need to set up notification URL redirects following the instructions in the next section.
Setup Redirects
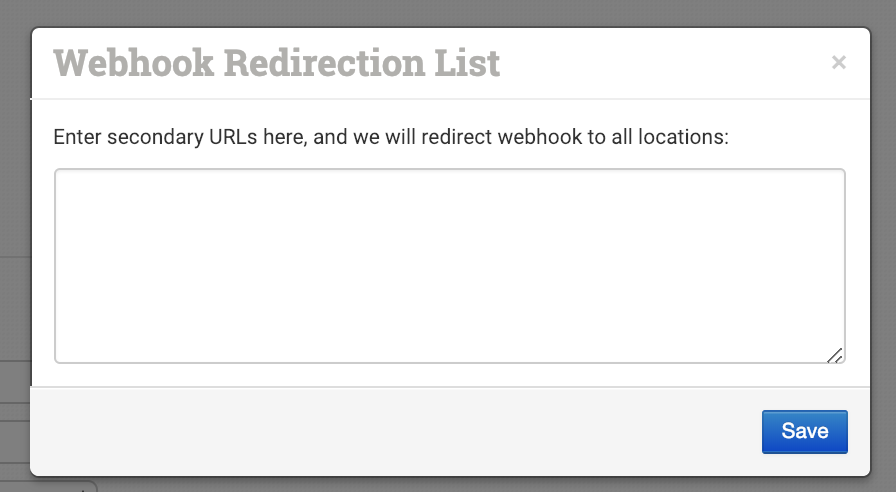
If you have Gooten connected to more than one Order Desk store for the same Sensaria account, instead of adding the notification URL for each connection to Gooten, add any additional notification URLs from other connections to your primary account. Add one URL per line.
When Sensaria ships your items, these redirects will help the shipments find their way back into the Order Desk store the orders came from.
Product Settings
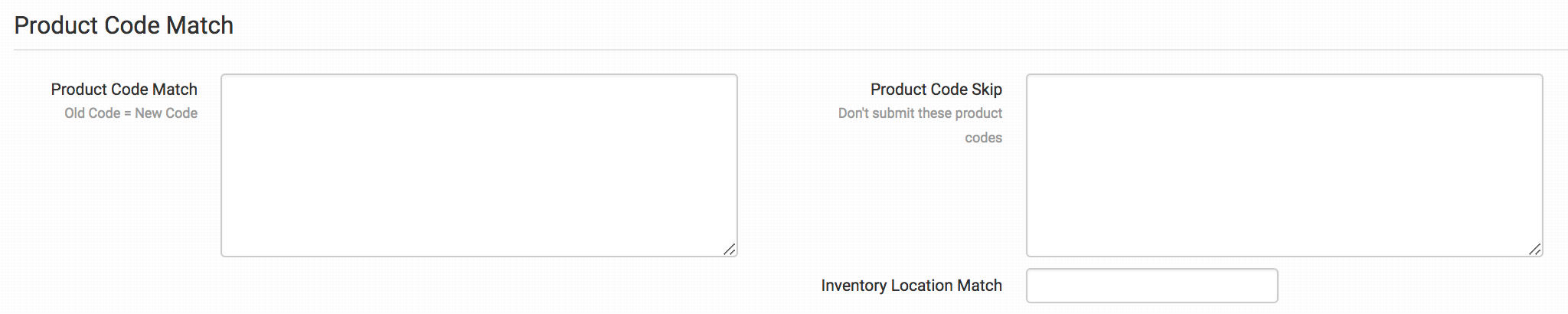
For more information on these product settings within the Sensaria integration, please read the Print on Demand Product Settings guide.
Send Product Details To Sensaria
There are two separate ways to send your product information to Sensaria for us to fulfill your orders.
- The first option is how most print-on-demand integrations work with Order Desk, and it requires you to set up your products in Order Desk along with the print details.
- The second option (a little easier) is to set up your products directly in Sensaria and use the SKU that is used there with your products in Order Desk.
Please read below for information on your two options.
Adding Products to Order Desk
The first option is to set up each product in Order Desk and include all the print details that Sensaria needs to know to fulfill your orders. If you use this method, the following fields can be set as variations or item metadata for each item in an order:
|
Field Name |
Field Description |
|
print_sku |
Sensaria's product code for the item being ordered. |
|
print_url |
Link to your artwork file. Can set up to 15 URLs for multi-print items. Use print_url_1, print_url_2, etc. The image file URLs need to be publicly accessible at all times, and the image file specs need to be up to the requirements for a specific product you wish to create. |
|
print_preview |
Link to the preview image. Can use up to 15 to match the print_urls, set up as print_preview_1, print_preview_2, etc. |
|
print_location |
Location of the artwork for multi-print items. Can use up to 15 to match the print_urls, set up as print_location_1, print_location_2, etc. If you have custom neck labels printed for apparel products, set the print_location to neck. |
|
ManipCommand |
Use this if instructed by Gooten. |
1. You can start creating your products in Order Desk by navigating to Inventory Items and clicking on Add New Item button.
Out of all the parameters from the table above, the two basic ones are print_sku and print_url. Those values will tell our system which image file to print and which product/Sensaria product SKU.
2. You can fill in all the other fields like product Name, Code/SKU, Current Stock, etc., but the most crucial part is to set the Location as "Gooten." That parameter tells Order Desk to send all products with the location as "Gooten" to Sensaria for fulfillment later when setting up the Order Rule.
For example, here’s what your basic T-shirt product with one variant should look like in Order Desk:
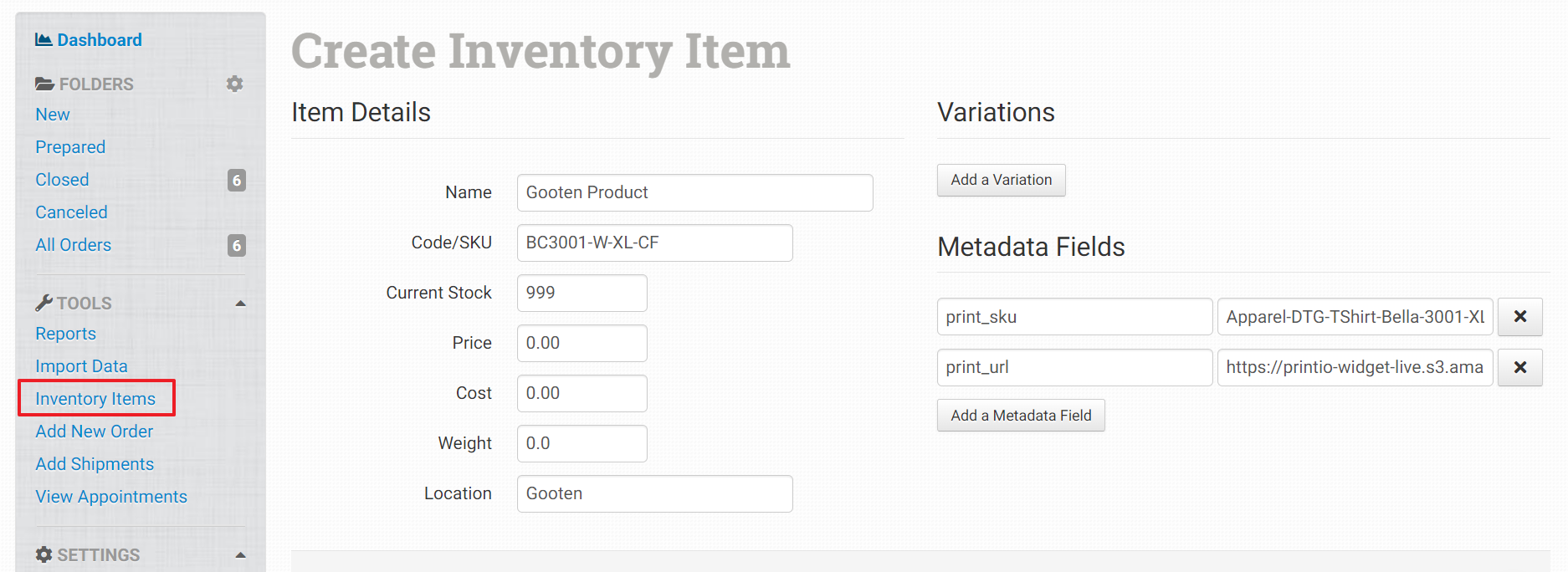
Additionally, this guide on Print on Demand Fulfillment explains how to add your products to Order Desk.
Using Products in Sensaria
If you have already set up your products directly in Sensaria Co-branded Hub, you can skip the first option to set up print details for your items in Order Desk and instead use the SKU you are using in Gooten. When no print_sku is on an Order Desk item, the SKU will be used instead.
To make sure this is set up correctly, follow these steps:
-
Set up your product in Sensaria.
-
Set up the corresponding product in your shopping cart using the same SKU.
-
That's it! As long as the order comes in from the shopping cart with the right SKUs, Order Desk will pass it to Sensaria and link it to the product in our system. If the SKUs aren't the same, you will need to use the first option to add print details to your products in Order Desk.
However, since some Sensaria SKUs can be pretty long and some of the platforms do not allow for the SKU name to be longer than 35 or 40 characters (like Etsy or Amazon), this might not work for all the products, so we generally recommend to go with creating the products in Order Desk instead.
Remember that Order Desk will not enable you to push the products you created in Sensaria to your store directly. Also, Order Desk doesn't generate mock-up images you can use in your store.
Sending Orders to Sensaria
To fully automate the order fulfillment process, you need to set up a Rule in Order Desk that would automatically submit all your orders that arrive from any of your sales channels into Order Desk to Gooten for fulfillment. The Order Rule would be set up as follows:
- Rule Type: Order Rule
- Event: Order is Imported
- Filter: Item Metadata inventory_location Equals Gooten
- Action: Submit Order to Gooten
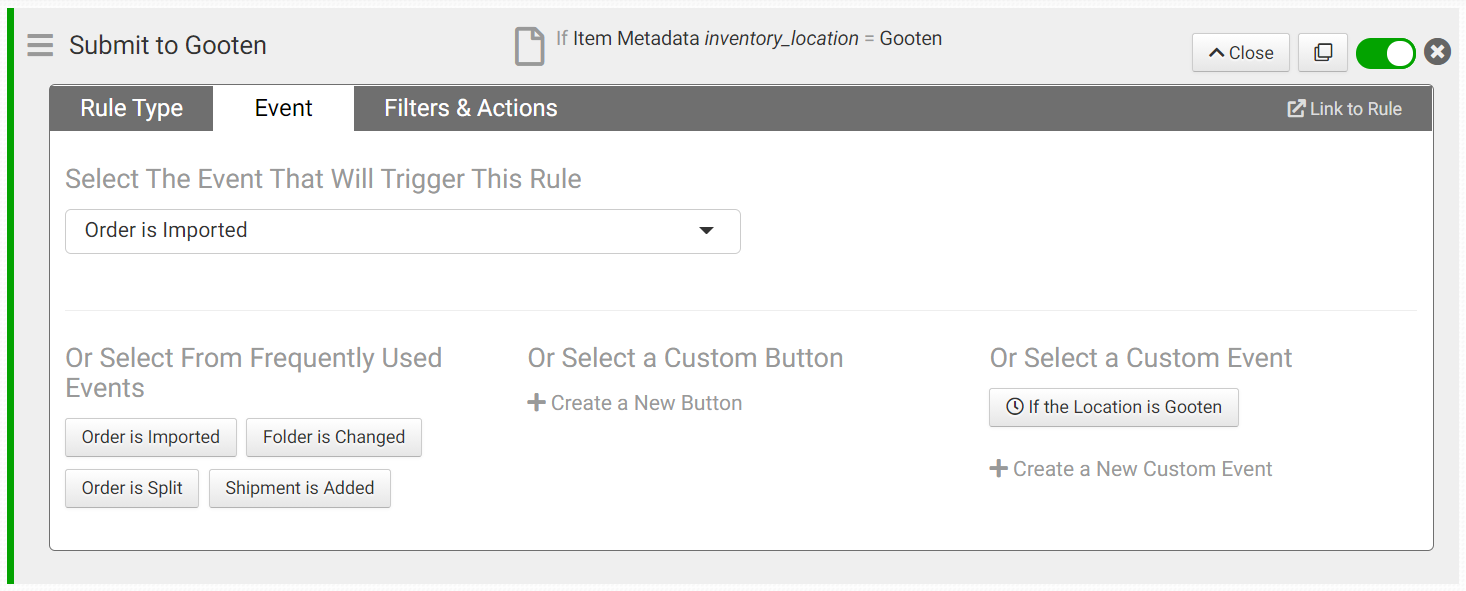
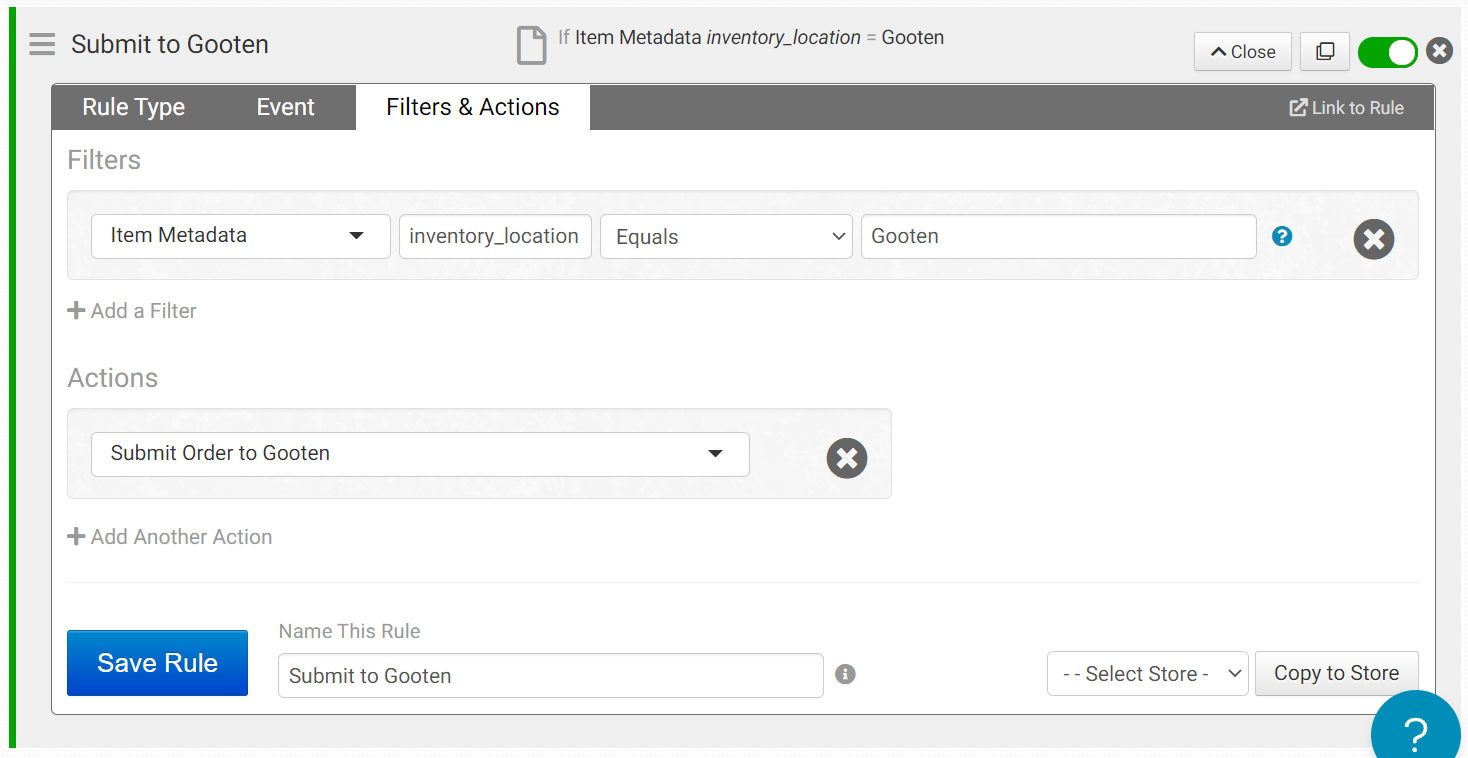
This rule says that when an order is imported, if the items have "Gooten" as the location, then the order should be immediately submitted to Sensaria.
Once you complete all of the steps above, you will be fully set up and can start sending orders to Sensaria for fulfillment.