The Reprint feature allows you to submit a reprint order seamlessly and directly within Sensaria. This will help reduce the wait time to get a reprint, which improves the overall reprinting process. This feature is available for our Plus, Pro, and Elite partners at Sensaria.
We want to be transparent with this process, as the reprint order requires all the necessary and correct information before processing a reprint. We highly recommend you fill this reprint order form accurately and truthfully to ensure you have a smooth process. Any information provided that is inaccurate or untruthful and the use of bad images may result in the delay or rejection of a reprint.
Misusing or abusing this self-service reprint feature will result in penalties against your account, and our team will disable this feature for your Sensaria account for repeated offenses.
- Reprint limitations and things to note
- Reprint reasons and when to choose them
- How to submit a reprint order
Reprint limitations and things to note
- You can process separate reprints for different items
- Each order can only be reprinted once
- It is not possible to issue a reprint of a reprint
- The reprint feature is not related to the Sensaria roles in the system. You do not have to be an admin or have any specific role access to use the reprint feature.
Reprint reasons and when to choose them
You can find the list of reasons and why you would choose them below:
| Reprint Reason | When to choose this reason |
| Broken/damaged |
Used when there is any production damage to the product, such as a creased poster inside the frame, a torn t-shirt, visible scratches on the product, etc. Used when the damage to the product is created during the delivery process—for example, chipped or broken frames, mugs, etc. |
| Wrong size |
Used when the product has the right design, but your customer received the product in the wrong size. For example, your customer ordered a small t-shirt, but they received a medium t-shirt. |
| Wrong product |
Used when your customer receives the right design but on the wrong product. For example, your customer orders a mug but receives a wine tumbler instead. |
| Received someone else's order |
Used when your customer receives an order that was not intended for them. |
| Received a part of someone else's order |
Used when your customer receives items from their original order and part of an order intended for someone else. |
| Ink Spot/Smudge |
Used when there are splashes on the product, or the print is smudged. |
| Wrong color product |
Used when the product received the correct image on the correct product, but the SKU color is incorrect. For example, your customer ordered a white frame and got a black frame or ordered a blue shirt and got a green shirt. |
| Peeling image |
Used when parts of the print are falling off or are peeling from the product. |
| Faded image |
Used when the print looks dull and pale or when the colors are not as vibrant as the submitted image. |
| Missing print location |
Used when the printed design is missing from a print location. The design could be missing from the sleeve, front, back, neck, and other print locations, or the customer received a blank product. |
| Lines through printed image | Used when there are visible printed or distorted lines on the product's design. This could happen due to printing or machinery errors resulting in lines running across the design of the product. |
| Ghosting/Residual images | Used when the image appears to be "double printed" or there is another image that is layered on top or offset from the primary image. |
| Distorted/stretched image | Used when the image of the printed design is out of proportion and has a distorted resolution compared to the original design on the product. |
| Graphic Crooked, Off-center, Too High / Low | Used when the image on the product is not printed straight, and the print is slightly tilted or off-center. The printed design is essentially not in the correct print location specified in the original product design. |
How to submit a reprint order
1. Go to your order that you want a reprint for and click on the top right's reprint button.
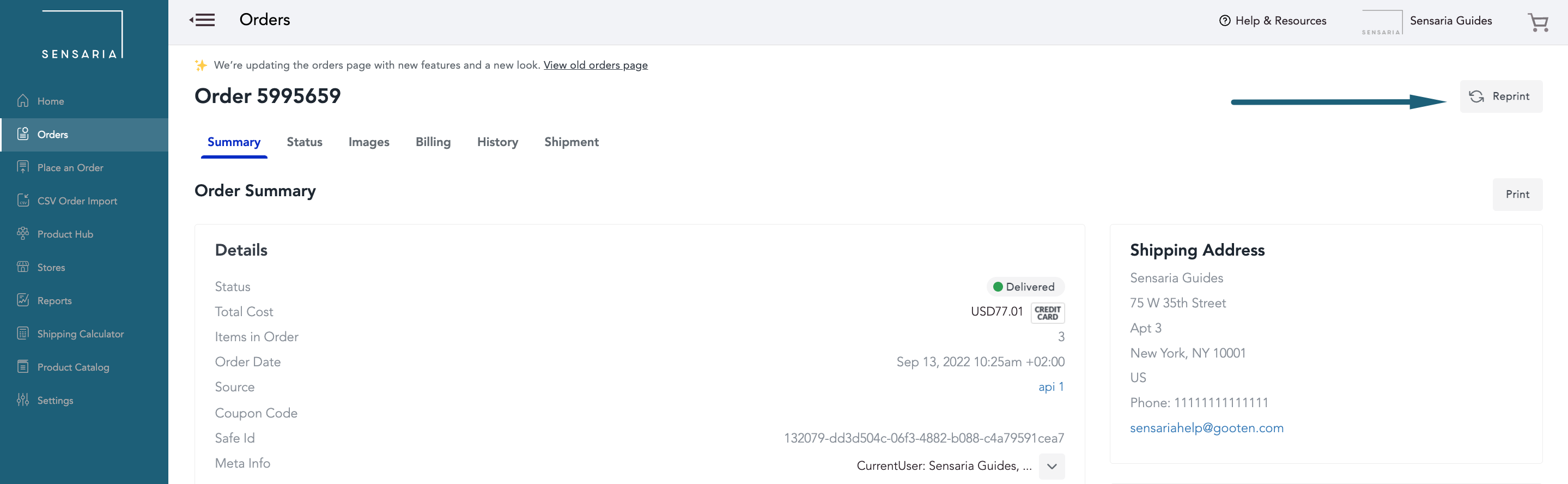
2. Select the item(s) you need a reprint for, and then click on the top right's reprint button.
- You may select one or multiple items for a reprint.
- We’ve provided the quick selection option, which lets you quickly choose which items you need a reprint of.
- If the products are ordered in a quantity larger than 1, please adjust the quantity by changing the number of items you are reprinting
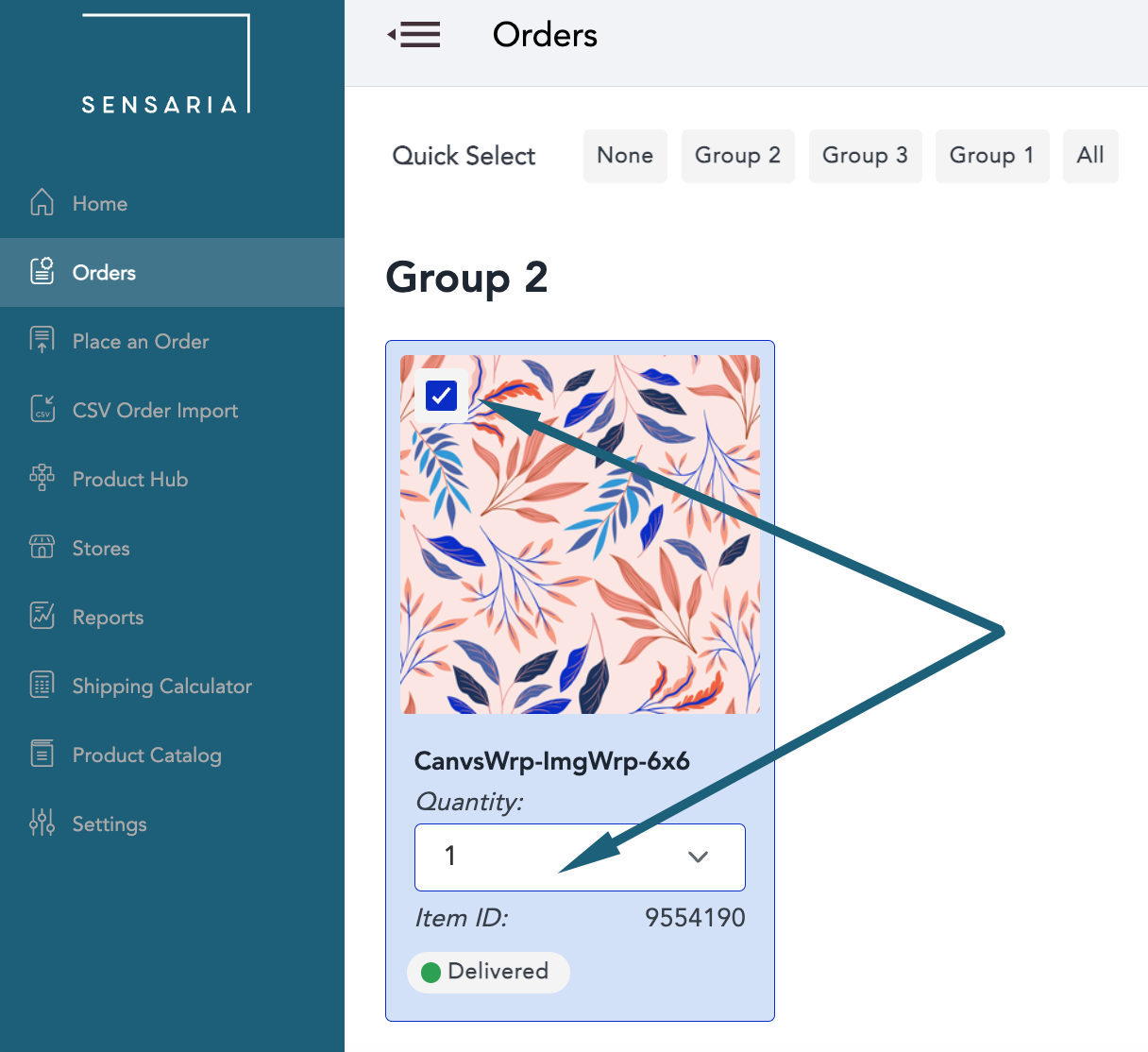
3. After clicking the reprint button, it will bring you to the reprint order form, where the shipping address is displayed for the reprinted item.
-
You cannot edit the shipping address on this page.
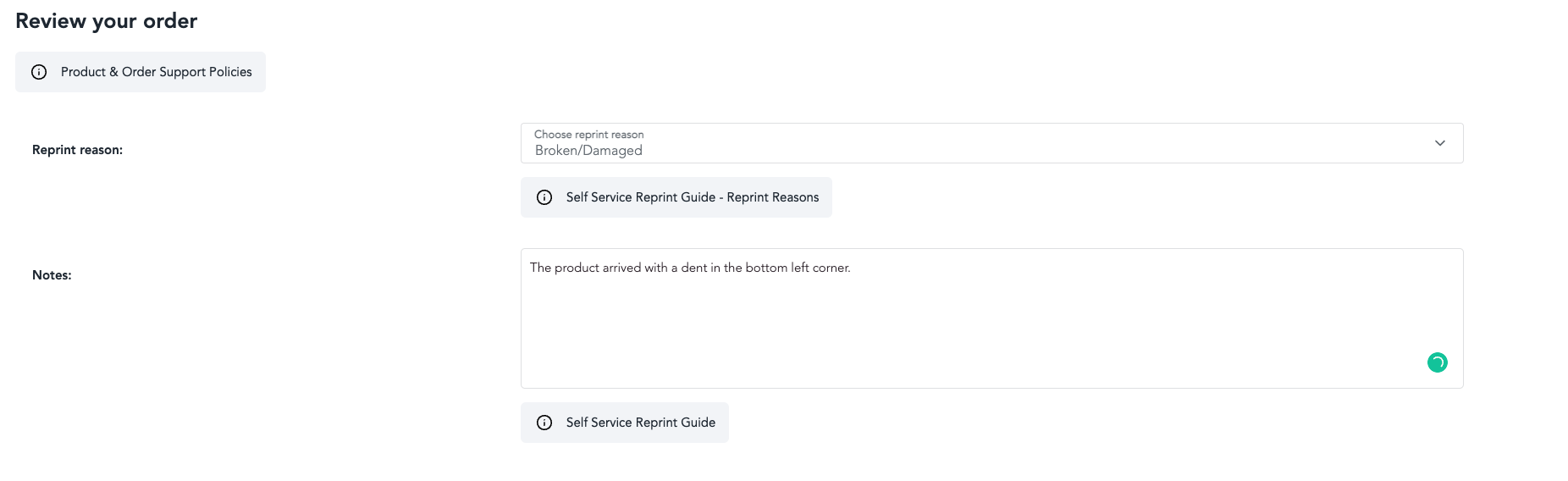
4. Use the drop-down to select the reason for a reprint. Please use this drop-down to the best of your ability to choose the most valid reason for your reprint order. Please view the reprint reasons section above for any additional help with choosing.
For any reason that is not listed in the drop-down menu, please reach out to customer support for a reprint. This includes reasons such as “Lost in transit” and “Delivered but not received.”
Do not reach out to our customer support team if your order is still within our Current Production & Shipping Times.
5. Add any additional notes for the reprint order in the notes section and upload image evidence for the reason for your reprint. Please view our Photo Requirements for Reprints and Refunds article to ensure that you're providing the best images for your request.
-
Both of these fields are required before submitting your reprint order.
-
If you selected “Wrong size” as your reason, please upload an image for the following:
-
Apparel - A picture that shows the entire apparel and the tags for the t-shirts, hoodies, etc.
-
Canvas - A picture that shows the size of the wrongly received item with a measuring tape.
-
-
In some cases, we can accept pictures where the product is not completely visible if the product is easily distinguishable.
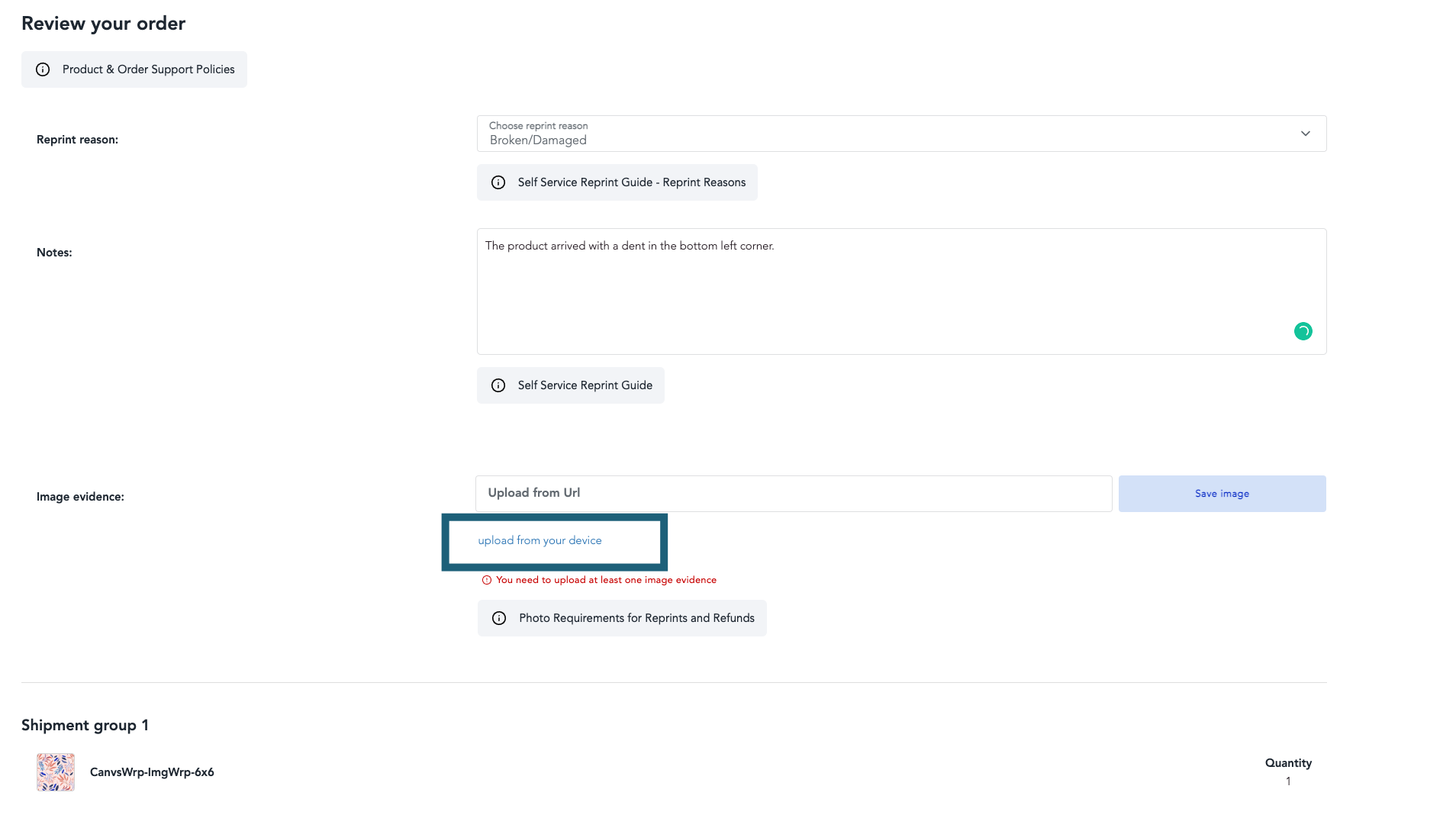
6. You can view a thumbnail of your uploaded image in the image evidence section and after you’re ready, click on the submit reprint button at the bottom of the page. After submitting your reprint order, it will appear as a new order on your orders page.