If you want to export a CSV report of your orders, you can do it by using our reports tab in the Sensaria admin panel. Preparing a receipt for all orders placed during a certain time period is a simple process and it can be easily tracked on your Sensaria admin page, which is why we don’t provide detailed invoices to partners.
Just follow these steps below or check out the video!
1. Log into your Sensaria Admin account
2. Go to the Reports section of the admin panel:
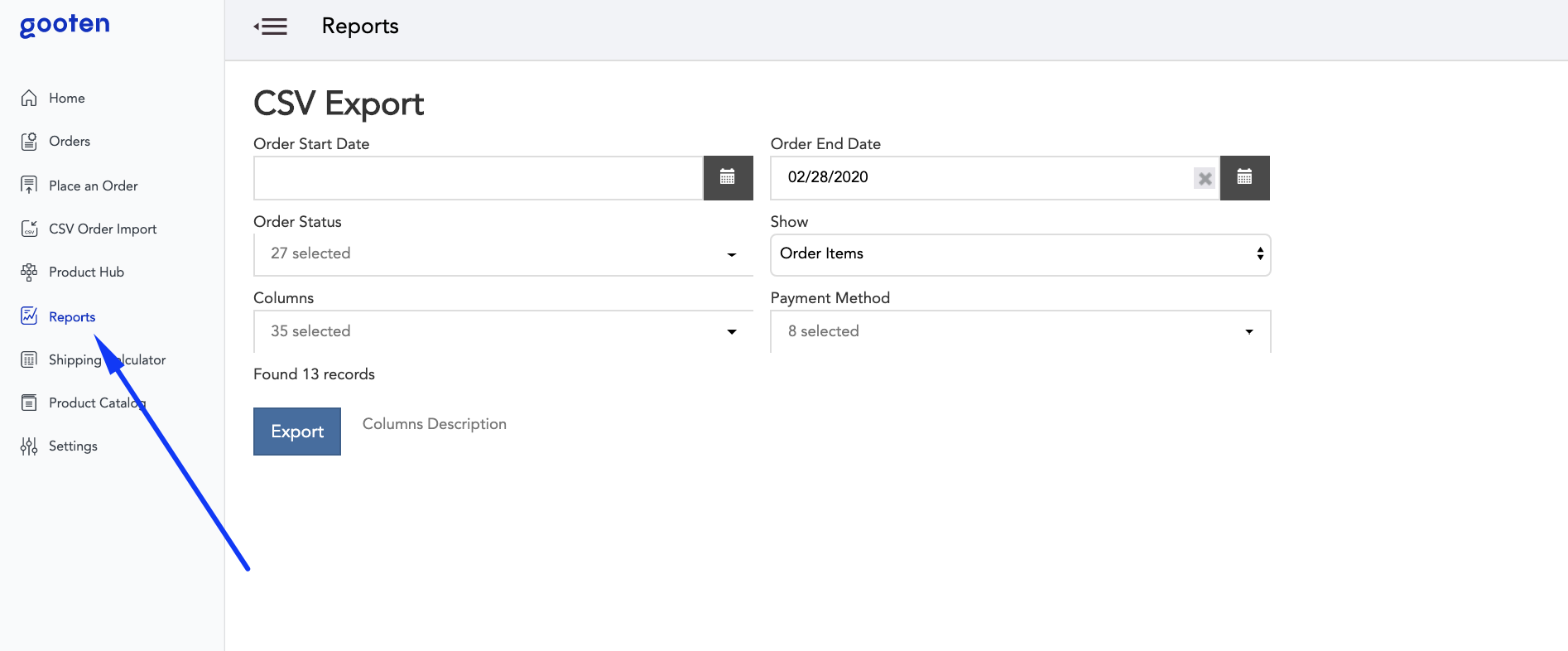
3. You will be brought to the CSV Export page. On this screen you can:
- Choose the beginning and end date of the period you would like to cover
- Filter for only certain order statuses you would like to include
- Choose how detailed you want your summary to be by filtering out certain ‘Columns’
You have the opportunity to filter the information by columns and you can check out the entire list of columns that can be exported below.
List of columns that can be exported:
- OrderNumber: The unique ID for Sensaria to track this order.
- OrderItemNumber: The unique ID for Sensaria to track this order item.
- Date: The date this order was received by Sensaria, formatted as YYYY-MM-DD
- Time: The time this order was received by Sensaria, formatted as HH-MM-SS
- PartnerOrderReferenceNumber: The partner reference number assigned to this order
- PartnerOrderItemReferenceNumber: The partner reference number assigned to this order item.
- FirstName: The first name of the customer on the order’s shipping address
- LastName: The last name of the customer on the order’s shipping address
- ShippingAddressLine1: The street name and house number on the order’s shipping address
- ShippingAddressLine2: The lot/apt/unit number on the order’s shipping address
- City: The city entered on the order’s shipping address
- State: The state entered on the order’s shipping address
- Zip: The Zip/postal code entered on the order’s shipping address
- Country: The country entered on the order’s shipping address
- Shipping Email: The shipping email entered on the order’s shipping address
- Phone: The phone number entered on the order’s shipping address
- SKU: The SKU that was ordered in this order item
- Quantity: The number of these order items purchased
- OrderStatus: The current status of this order item. Items’ statuses can change as they flow from receipt to production and delivery.
- Shipment Id: The shipment ID for this order item. A single customer order may be delivered in different shipments and this identifies items that were shipped together.
- Shipping Date: The date this order item was shipped.
- ShipmentTrackingNumber: The tracking number to get information about this order items shipment
- ShipmentTrackingURL: The URL to view details of the shipment on the shipper's site (e.g. ups.com)
- OrderSource: The front-end platform and version that placed the order, for example, android14 or widget102
- CouponCodeUsed: The coupon code applied to this order. Limit 1.
- DiscountAmt: The actual discount amount applied to this order, in original order currency.
- Currency: The currency the customer paid in.
- OrderTotal: The total cost to the customer for the entire order, in the original currency.
- PaymentMethod: The method that the customer paid for the order, for example, Paypal or credit card.
- CustomerItemCost: The cost to the customer for this specific SKU
- PartnerItemCost: The cost to the partner for this specific SKU
- CustomerShippingCost: The cost to the customer for shipping and handling
- PartnerShippingCost: The cost to the partner for shipping and handling
- PartnerTotalItemCost: The total cost of this order item to the partner
- CustomerTotalItemCost: The total cost to the customer for this order-item, including item cost, shipping, tax, and the value of coupons applied.
- PartnerItemProfit: The profit made by the partner for this item, calculated as CustomerTotalItemCost - PartnerTotalItemCost
- CustomerTotalOrderCost: The total cost of the order to the customer.
- ImageManipCommand: The code for the image manipulation command.
- Comments: A collection of comments and timestamps made on this order item.
- MetaInfo: all metadata for the individual order.
- StoreName: The name of the store where the item was ordered.
- SentToVendorDate: The date the order was sent to the vendor.
The customercost, partner profit, and discountamt columns are filled with filler data.
4. Once you have chosen the details you want to include in your invoice, click on the Export button.
When the system has finished processing your file, click on the Download button to download the exported file to your desktop.
Additionally, if you want to access your billing history and the receipts associated with your account, you can find that information under the Billing tab on your Settings page.