We're introducing an option to add your artwork designs to the sleeves for certain apparel products that we offer in our Product Catalog.
Place orders with sleeve prints via the Sensaria Admin
When creating your apparel product with sleeve prints, you'll be able to add your sleeve print artwork to the product during the product creation process.
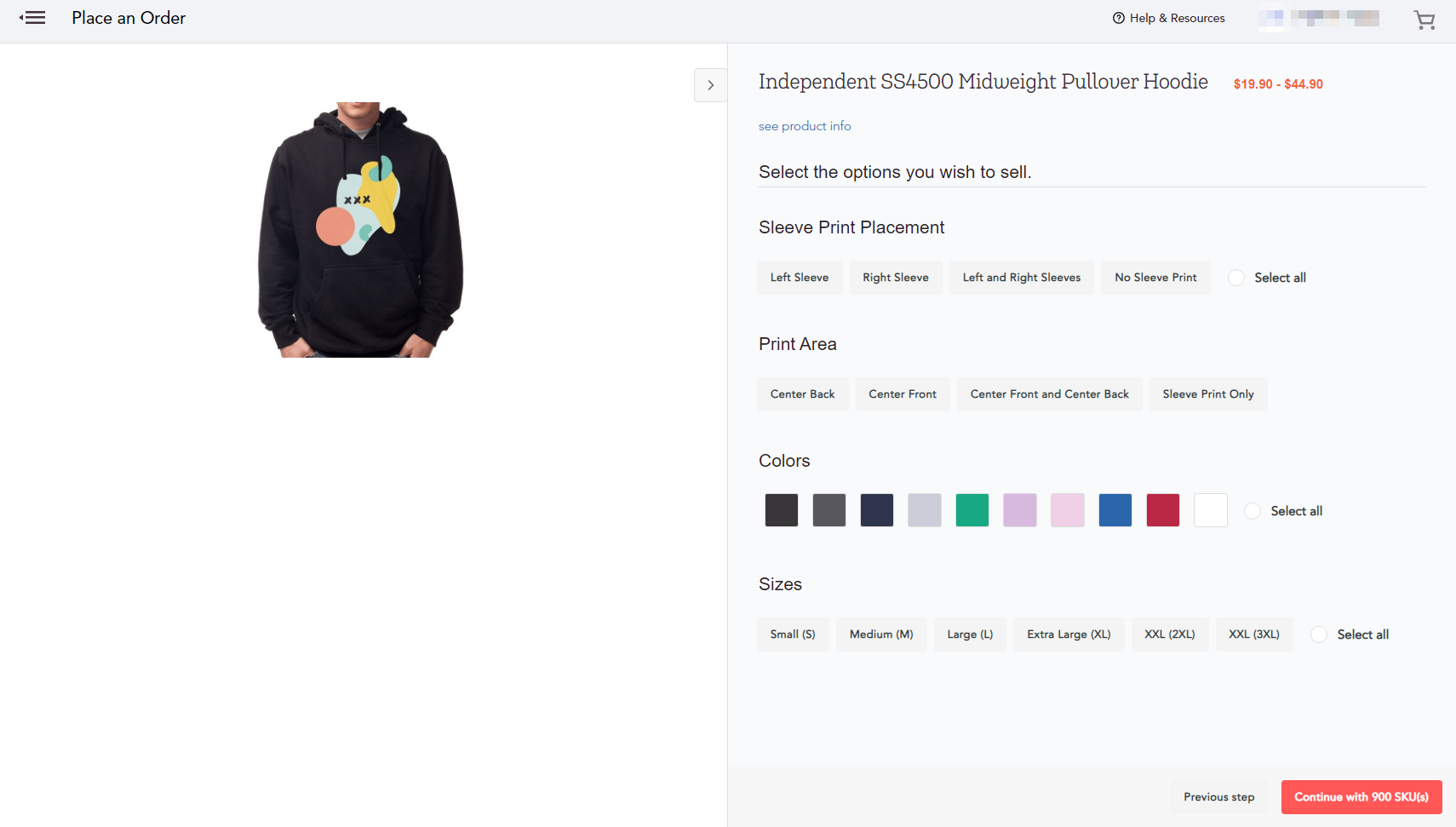
1. On the Image Upload page, click on the Bulk upload artwork button.
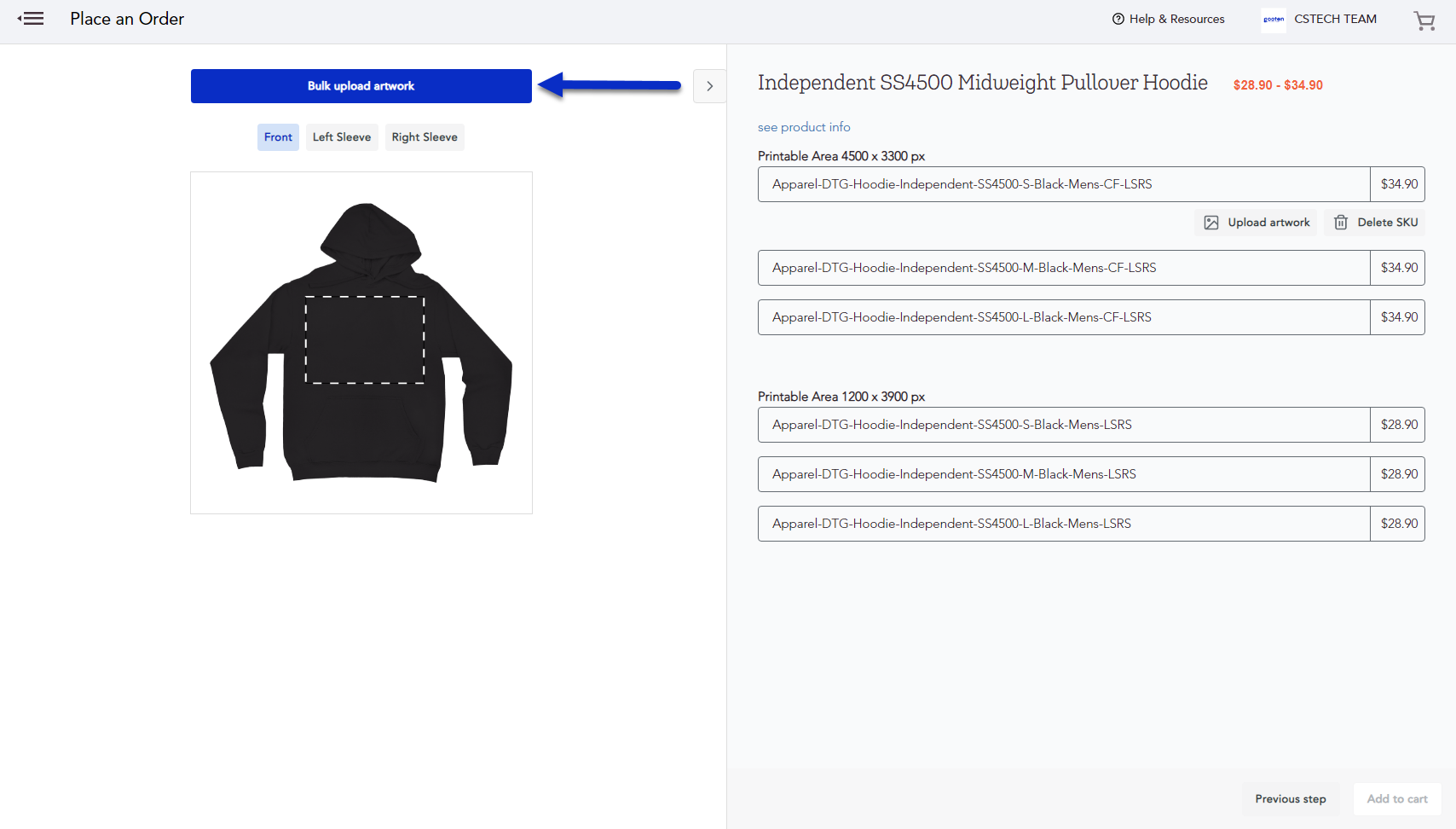
2. Here, you can select the artwork for each different print space available for the apparel product. You'll upload the artwork and select the artwork design for each print space.
After you're done adding the artwork for each print space, click on the Apply Changes button.
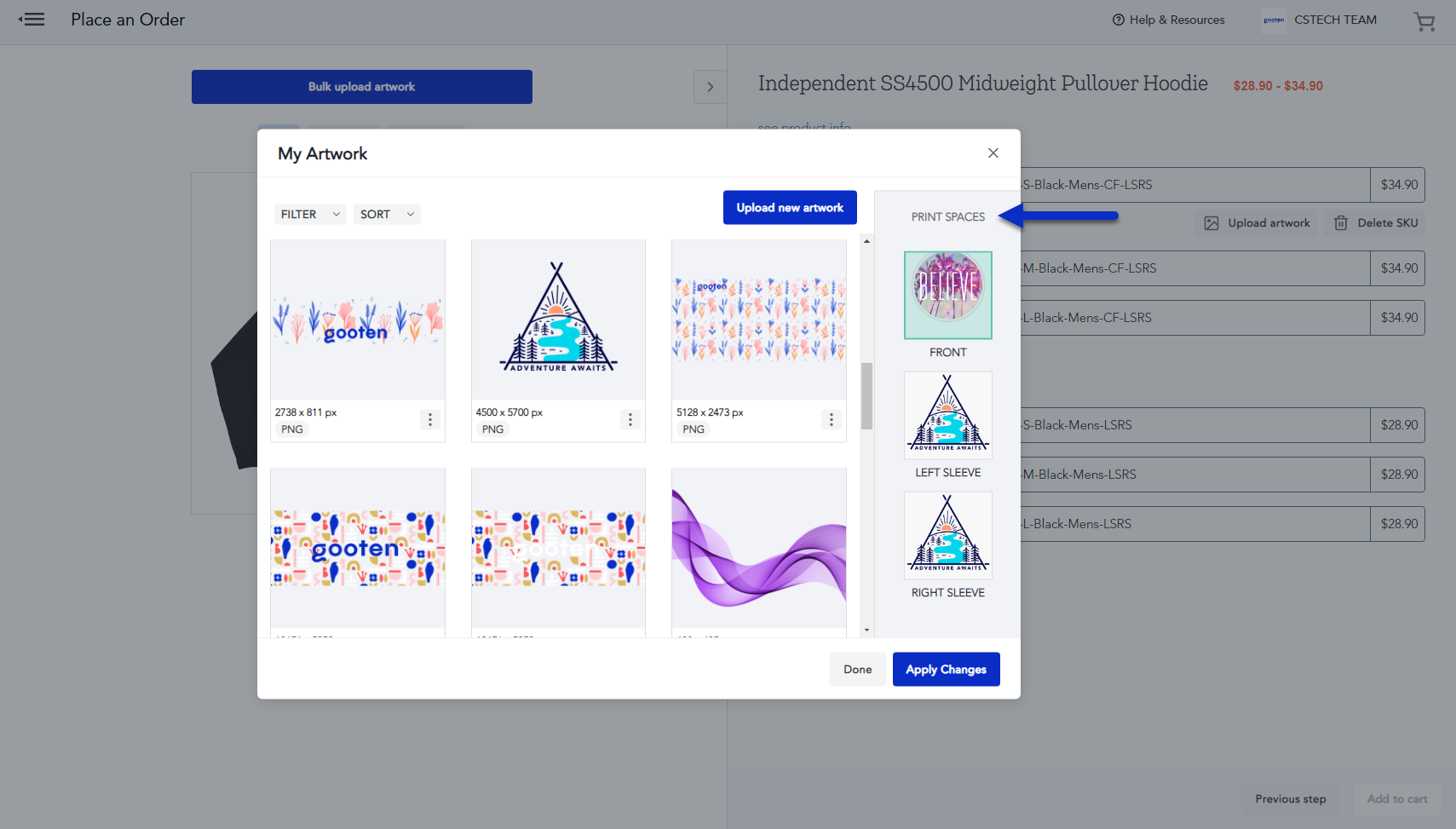
3. Once you've added the artwork to the print spaces, you can get a preview of the artwork on the print spaces using the options provided here.
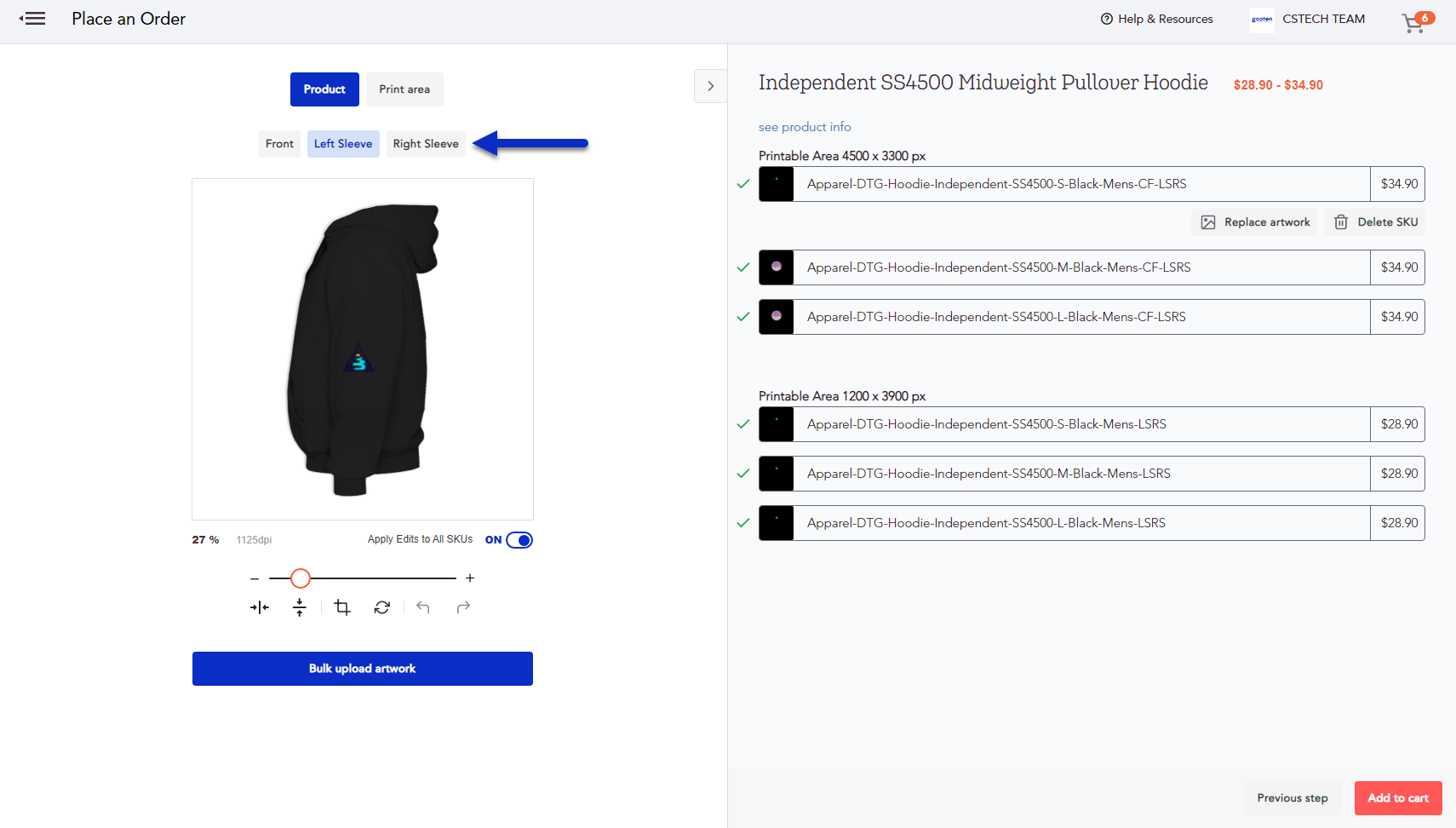
After adding the artwork for the sleeve prints, you can finish the product creation process and then place an order for the product like any other product.
Place orders with sleeve prints via the API
1. Before submitting an order, you need to get the SpaceID which is the ID for the sleeve print space for the product. You can get the Space ID using the product templates endpoint.
https://api.print.io/api/producttemplates?recipeId=00000000-0000-0000-0000-000000000000
This will provide you with the templates for the products, and you'll be able to find the sleeve print SpaceID, which is used for placing orders with sleeve prints. The ID for the sleeve print space can be found in bold for the example below.
{
"SkuTemplates": {
"Apparel-DTG-Hoodie-Independent-SS4500-L-Black-Mens-CB-LS": {
"Spaces": [
{
"Id": "48D8F",
"Index": 1,
"FinalX1": 4017,
"FinalX2": 8517,
"FinalY1": 3783,
"FinalY2": 9483,
"DefaultRotation": 0,
"Description": "Back",
"Layers": [
{
"Id": "13299",
"Type": "Design",
"ZIndex": 0,
"X1": 0,
"X2": 12300,
"Y1": 0,
"Y2": 11335,
"BackgroundImageUrl": "https://az412349.vo.msecnd.net/product-hoodies/Background/Back/SS4500/1152021/IndependentSS4500_Back_Black.png",
"IncludeInPrint": false
},
{
"Id": "A21F7",
"Type": "Image",
"ZIndex": 1,
"X1": 4017,
"X2": 8517,
"Y1": 3783,
"Y2": 9483,
"Positioning": "TopCenter",
"ImageFill": "CanFill",
"IncludeInPrint": true
},
{
"Id": "0C2D1",
"Description": "mask",
"Type": "Design",
"ZIndex": 2,
"X1": 0,
"X2": 12300,
"Y1": 0,
"Y2": 11335,
"OverlayImageUrl": "https://az412349.vo.msecnd.net/product-hoodies/masks/SS4500/Back/1152021/IndependentSS4500_Back_Mask.png",
"IncludeInPrint": false
},
{
"Id": "551AE",
"Description": "overlay",
"Type": "Design",
"ZIndex": 3,
"X1": 0,
"X2": 12300,
"Y1": 0,
"Y2": 11335,
"OverlayImageUrl": "https://az412349.vo.msecnd.net/product-hoodies/Overlay/Back/SS4500/1152021/IndependentSS4500_Overlay_Back.png",
"IncludeInPrint": false
}
]
},
{
"Id": "FAAC8",
"Index": 2,
"FinalX1": 2514,
"FinalX2": 3714,
"FinalY1": 5491,
"FinalY2": 9391,
"DefaultRotation": 0,
"Description": "Left Sleeve",
"Layers": [
{
"Id": "66201",
"Type": "Design",
"ZIndex": 0,
"X1": 0,
"X2": 6626,
"Y1": 0,
"Y2": 11200,
"BackgroundImageUrl": "https://az412349.vo.msecnd.net/product-hoodies/Background/Sleeves/SS4500/IndependentSS4500_Black_Left_L.png",
"IncludeInPrint": false
},
{
"Id": "1A0A3",
"Type": "Image",
"ZIndex": 1,
"X1": 2514,
"X2": 3714,
"Y1": 5491,
"Y2": 9391,
"Positioning": "TopCenter",
"ImageFill": "CanFill",
"IncludeInPrint": true
},
{
"Id": "0B6C3",
"Description": "mask",
"Type": "Design",
"ZIndex": 2,
"X1": 0,
"X2": 6626,
"Y1": 0,
"Y2": 11200,
"OverlayImageUrl": "https://az412349.vo.msecnd.net/product-hoodies/masks/Sleeves/SS4500/IndependentSS4500_Mask_Left_L.png",
"IncludeInPrint": false
},
{
"Id": "6890A",
"Description": "overlay",
"Type": "Design",
"ZIndex": 3,
"X1": 0,
"X2": 6626,
"Y1": 0,
"Y2": 11200,
"OverlayImageUrl": "https://az412349.vo.msecnd.net/product-hoodies/Overlay/Sleeves/SS4500/IndependentSS4500_Overlay_Left_L.png",
"IncludeInPrint": false
}
]
}
],
"DPI": 300,
"Format": "png",
"Name": "Single",
"ImageUrl": "https://az412349.vo.msecnd.net/product-hoodies/Preview/New/AA5495_Black_Front_Background.png",
"IsDefault": true
}
}
}
2. After getting the SpaceID, placing orders for products with sleeve prints is the same as submitting a general order via the API.
Please refer to our Submitting an Order via API documentation. You'll be using this process to submit an order with sleeve prints.
When filling out the body of your submit an order POST request, please be sure to include the SpaceId and the URL for your image used in the images section. The SpaceId is used to determine where your artwork design is placed. You can add the artwork for your sleeve prints to both the left and right sleeves.
- The values for the SpaceId used will be from the first step.
- Please be sure that your URL is hosted publically and can be accessible by our system.
You can view an example payload, and you can find the sleeve print parameters in bold below:
{
"ShipToAddress": {
....
},
"BillingAddress": {
....
},
"Items": [
{
"Quantity": 1,
"SKU": "Apparel-DTG-Hoodie-Independent-SS4500-L-Black-Mens-CB-LS",
"ShipType": "standard",
"IsSample": false,
"AddOns": null,
// Required Images for SKU print spaces
"Images": [
{
"Url": "https://d3d6kbc7r9kabj.cloudfront.net/widget-dev/35FC3CE3-2E23-4423-B9E8-8DF479582E01.png",
"Index": 0,
"SpaceId": "48D8F",
"ImageId": 7514
},
{
"Url": "https://d3d6kbc7r9kabj.cloudfront.net/widget-dev/D90D24C9-0DCD-440E-8360-A697FABC7E1D.png",
"Index": 1,
"SpaceId": "FAAC8",
"ImageId": 7513
}
],
}
],
"Payment": {
...
},
"SourceId": "Any Unique ID",
"IsPartnerSourceIdUnique": true, // do not allow duplicated orders with same SourceId
"IsInTestMode": true, // Creates Test order
"Meta": {
...
}
}