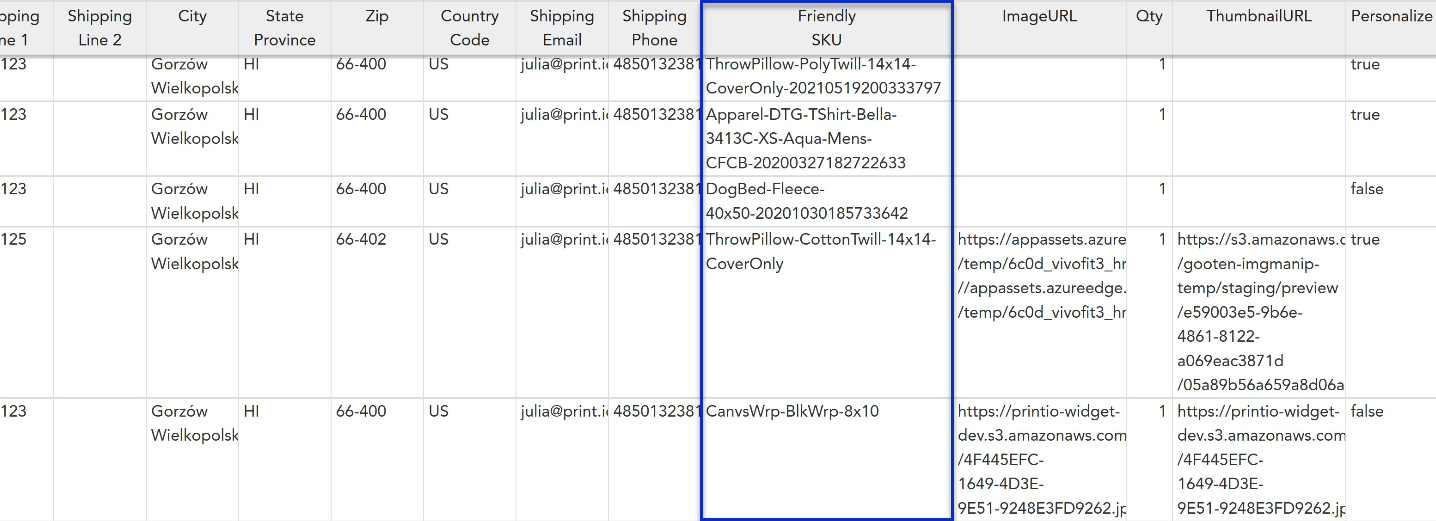There are different ways you can place an order in the Sensaria admin panel. You can either place an order for a sample for yourself or on behalf of your customers. All orders submitted this way will be charged to your Credit Card/PayPal.
- Swatches and Samples
- Place an Order using the Place an Order tab
- Place an Order using the Product Hub.
- Place an Order using a CSV file
Swatches and Samples
Since we are a Print-on-Demand business, we do not print in-house, and we cannot offer fabric swatches. When ordering products, we recommend you to:
- Invest in samples before creating products in your store.
- Samples allow you to check product quality to meet your expectations and see if it is a good fit for your brand.
- Samples are not free. You still have to pay for the sample, but it gives you an idea of the product.
- Use high-quality images when creating products.
- Sample products that meet your requirements are good examples of the draft for your finalized product.
- You could use it as a display item in your own online retail space by having a high-quality image sample product.
Submitting a Sample Order
Please be aware that sample orders are not free and that you will still be charged for these as normal orders when they are moved to production.
You have the option to submit sample orders by selecting specific items to order as samples at the end of the Place an Order page process. Check out the section below to learn how to place an order.
1. Once you've gone through placing an order using the Place an Order page, you'll see sample checkboxes that are available for each item in your cart.
2. use the checkbox to select which items you want to submit as samples.
- Samples are submitted per item rather than the entire order because you may only want a specific item submitted as a sample rather than all the items in an order.
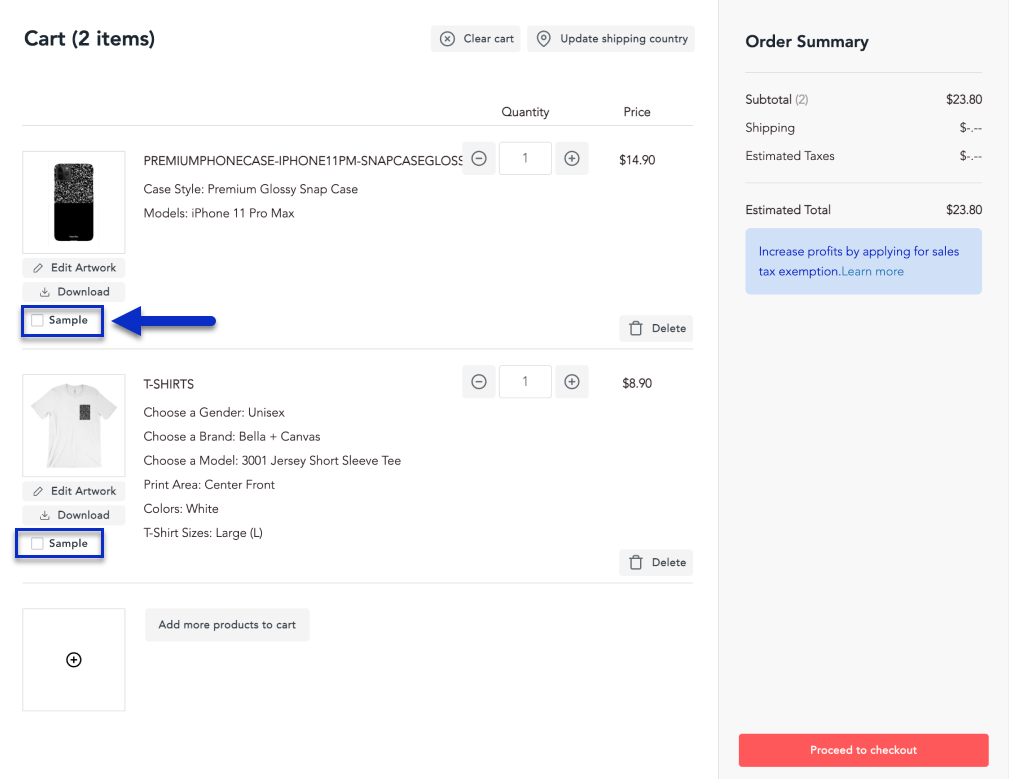
3. After selecting your sample items, you can proceed to checkout and finish placing your order.
- After checking out, your selected items in the order will be submitted as samples to our vendors.
Place an Order using the Place an Order tab.
The easiest way to submit an order is by using our Place an Order tab. This form will allow you to create one-off orders, whether you're submitting them for yourself or on your customers' behalf.
To place an order this way, click on the Place an Order tab on the left side of your Sensaria admin panel. This will allow you to select one of three available options. All three categories of products can be used for placing an order.
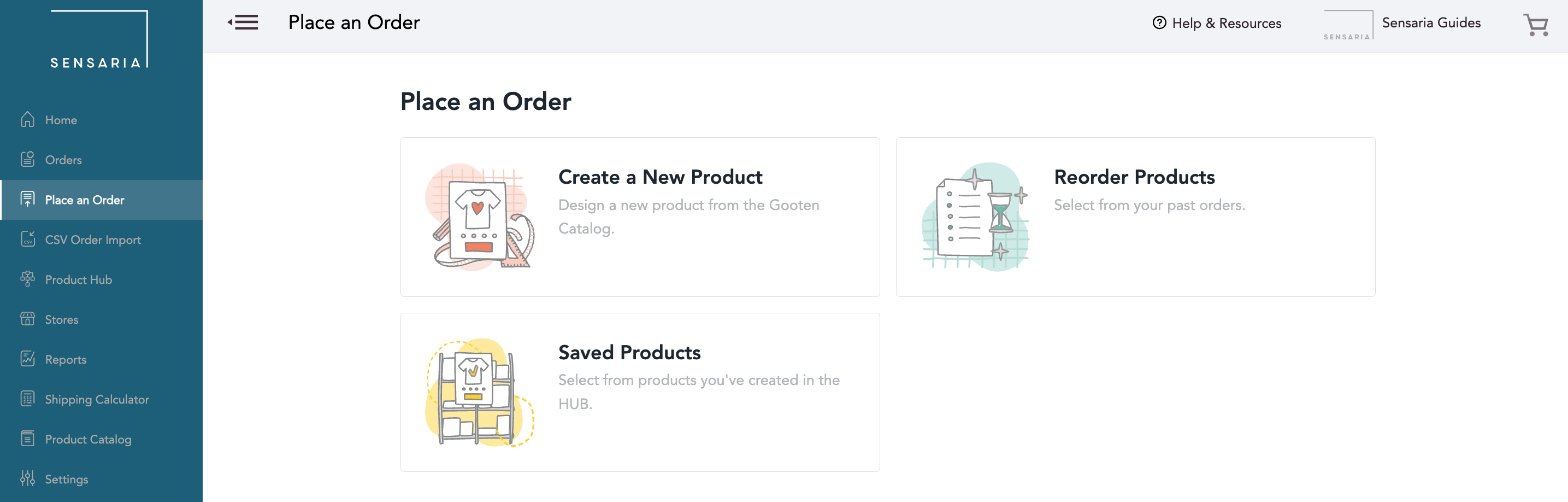
1. Create a New Product
This option will allow you to create a new product from scratch. You can click on the Create a New Product option.
After adding one product to the cart, you can add more to your cart by using the Add more products to cart option to create some more products or add existing ones to your order.
While checking out your cart, you can save the shipping address for future orders by ticking the Save this address for later checkbox. This will allow you to quickly choose the same address for the next time that you're ordering.
2. Saved Products
If you have already created one or more products from the Product Hub and you want to order them, you can select the Saved Products option. This allows you to add multiple products from different product categories that you've created in your product hub to your cart quickly.
Saved products are displayed in sections that allow you to select one, more, or all the variants of product options available. It's also possible to combine different product categories if you decide to change your mind about some of the variants. To do this, you can un-select them before adding anything to the cart.
If you have a wide variety of products in your Product Hub, you can use our search bar to make it easier to find products. You can even sort the products by the product title, the date the product is created, and the date the product was last modified.
With this process, you can make all the necessary changes to the cart before submitting your order.
This option is available if you have previously placed an order with Sensaria and you want to reorder it essentially. To do this, select the Reorder Product option.
Even though you are reordering the same item, you have some options available to you if you want to change the reordered item:
- You have the ability to change the quantity of the products you're ordering.
- You can add or remove products from the cart.
- You can update the shipping address or change the shipping method or the order.
Place an Order using the Product Hub.
Products created in the product hub can be saved to your Sensaria Storage for later use. You can also order items that you've published in your Shopify, Etsy, and WooCommerce store directly from the product hub as well.
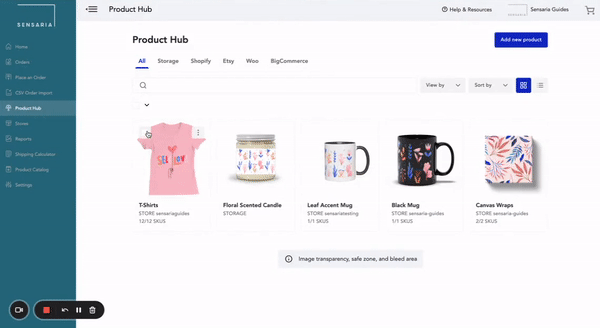
When ordering from the product hub, we provide you with the Edit Design option to change your product's design. This option lets you replace the artwork so that you can change up the design if you want before adding it to your cart.
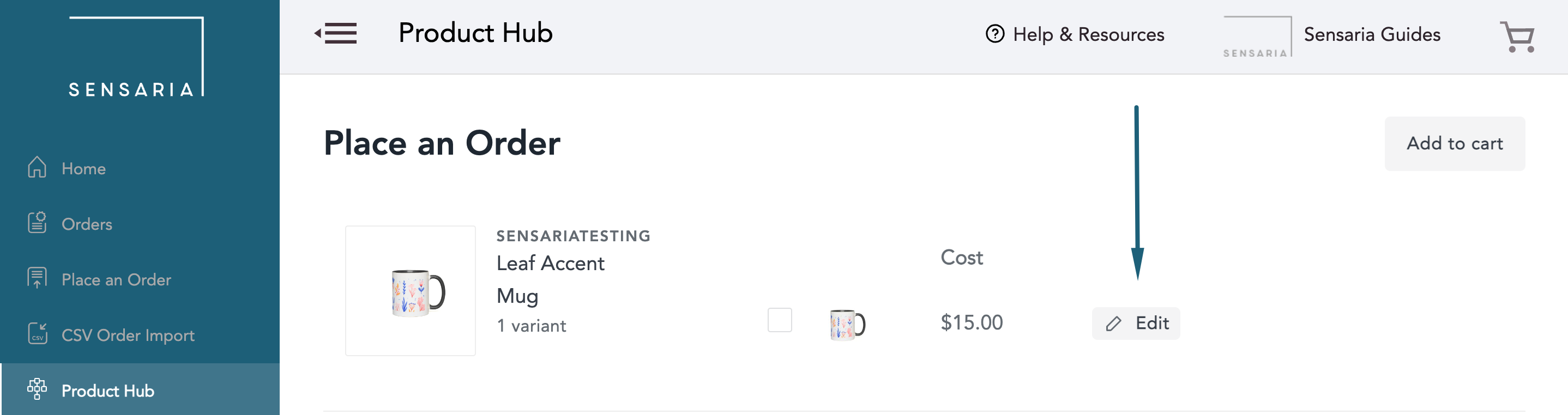
When you click the Edit Design option, it will take you back to the design page in the product hub to make your changes. It is also possible to make changes to your design once you add the product to the cart, and you can even add more products to your cart if you want. The page has a lot of flexibility, just as if you were creating a product from scratch.
Place an Order using a CSV file.
You can submit multiple orders or perform bulk ordering on behalf of your customers by using the CSV Order Import option. This option is also the only way to place an order that would be shipped to a military address. Anything that will be shipped to a military address must be ordered using the CSV Order Import option.
Check out our video guide on placing an order using a CSV file:
1. To perform a CSV bulk order, navigate the CSV Order Import tab on the left-hand side.
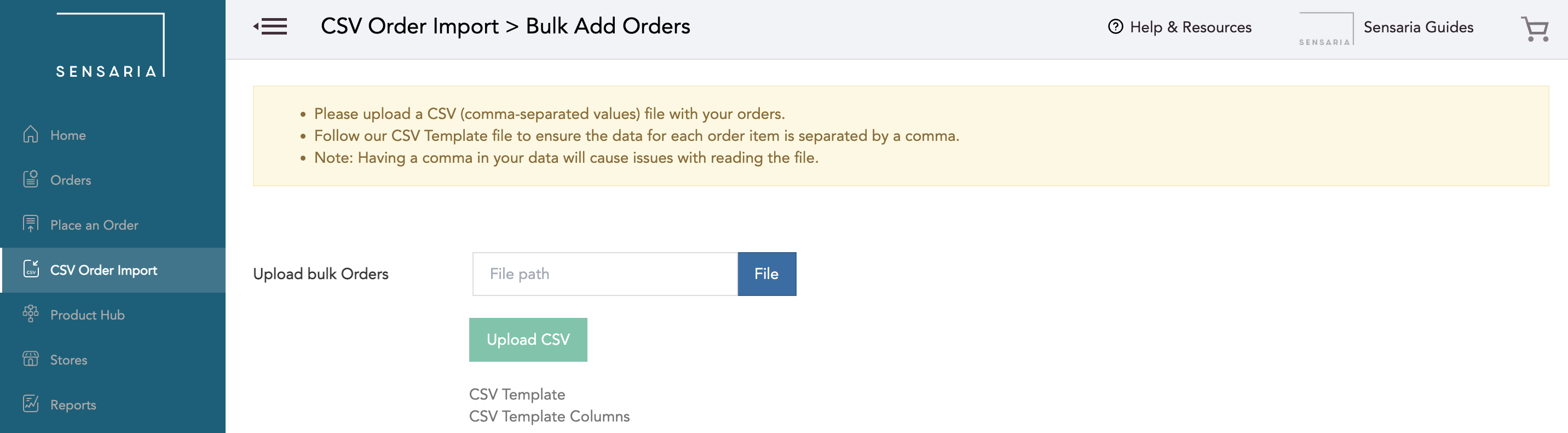
2. Download the CSV template file, which is available on the page. This is essentially a template to help you fill in the proper information for your order.
3. Fill in the CSV template file with your order information. Please follow the below guidelines to ensure you've entered the information correctly.
- You can find an example of a filled-out CSV: SensariaCSVOrderingTemplate - Sheet1.csv
- Here are the general conditions that need to be met before the orders can be successfully submitted:
-
The file you will be uploading needs to be in a CSV file format.
-
The first row includes the headers. Please do not edit any of the headers and keep it default.
-
Each row below the headers will include a separate order item.
-
Each order item submitted will be included in the same order if all of your Reference Order Numbers are the same.
-
The CSV template requires the following columns, in this order:
-
ReferenceOrderNumber: Your reference number for this order. If you don’t have internal order numbers, you can use a placeholder (e.g., 1000)
-
ReferenceOrderItemNumber: Your reference number for this order item. You can use a placeholder here as well. If you wish to submit one order with three items, the ReferenceOrderNumber should be the same in all three rows, but the ReferenceOrderItemNumber should be different. Here is an example of a CSV that contains two orders with different numbers of items:
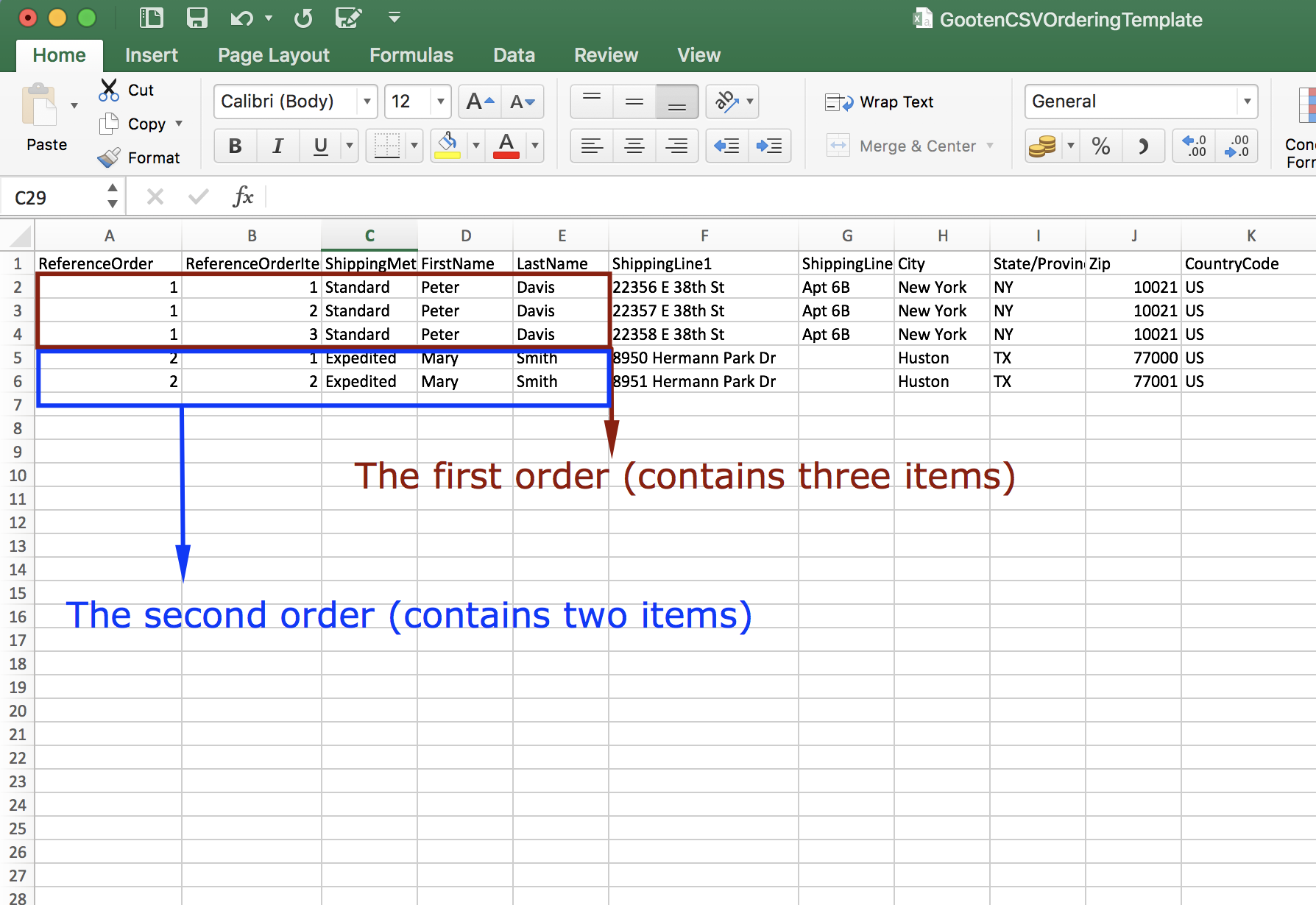
-
ShippingMethod: We offer Standard and Expedited for almost all of our products as well as Overnight for a limited number of products. We recommend using Standard as the shipping method and avoid using Overnight shipping if you are submitting orders that should be shipped to any military addresses and/or international addresses.
-
FirstName: The first name of the recipient for this order.
-
LastName: The last name of the recipient for this order.
-
ShippingLine1: The first address line for this order (IE., a building number and the name of the street)
-
ShippingLine2: The second address line for this order (IE., an apartment number)
-
City: The city for shipping this order.
-
State/Province: The state/province for shipping this order.
-
Zip: The zip/region code for shipping this order. Note: If you are using Google Sheets, Microsoft Excel, or Numbers, please ensure that the cell format captures numbers that start with 0.
-
CountryCode: The two-letter country code.
-
ShippingEmail: The customer's email address. You can use your own instead if you haven't collected the customer's email.
-
ShippingPhone: The customer's phone number. You can use your own instead if you haven't collected the customer's number or add a random sequence of numbers (IE. 1111111111)
-
FriendlySKU: The Sensaria SKU (Stock Keeping Unit) or the SKU of the product from the Product Hub for the product being ordered. For example, the SKU for the Sensaria's white Bella 3001 t-shirt in size L with the print on both sides is Apparel-DTG-TShirt-Bella-3001-L-White-Mens-CFCB.
-
OutputURL: The URL to the design you want to be printed on the product. The image size needs to meet the required image size for a specific product, and we highly recommend using Dropbox to store your designs and share the URLs. The URL link needs to be a direct link to the files so that we can access this. Please ensure that you have the correct link for the design of the image. If the product requires more than one image, like a double-sided product, include all of the URLs for the product on the same line: url1;url2;url3. No spaces are allowed.
Replace “www.dropbox.com” with “dl.dropboxusercontent.com” and delete everything after .JPG/.PNG to get the correct link format. To find out what the required image sizes are, please check out our Product Catalog.
-
Quantity: The quantity of this SKU you would like to order in this item.
-
ThumbnailURL: An optional field that contains the URL of the thumbnail image for this order item. You can use the same link as for the Output URL or leave this field blank.
-
Personalize - A field that allows your order item to be flagged as a personalized item. For this column to work properly, you must enter this column as "true" or "false". This field will apply the NeedsPersonalization status to the ordered item, which allows you to make personal changes to the ordered item before it is sent to production.
For the Friendly SKU column, you're able to enter the name of the entire Sensaria SKU or the name of the SKU that you see directly from the product hub.
- If you are not using a Sensaria SKU and are using an SKU from the product hub, you have the option to leave the OutputURL, ThumbnailURL, and Personalize columns blank.