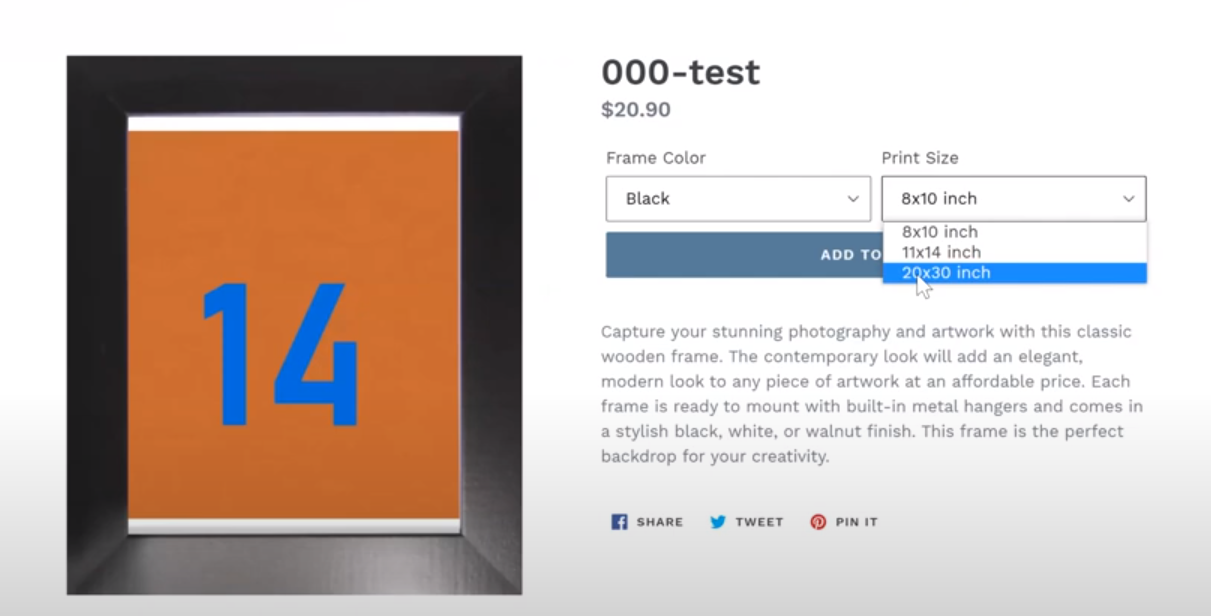You can easily add different variants for your products and they'll be reflected right away to all of your connected stores!
We're providing you with the option to add different SKU variants to your created product and then edit your products in the product hub. When you add variants to your product and if the product is connected to a live store, the changes will be reflected in your connected store.
When adding variants, you have the option to add either one or many variants.
This also allows you to add variants for your product if there is an SKU that is available in our product catalog. This is helpful as it allows you to expand your selection of SKUs available for your product.
How to add product variants
1. To add a product variant, go to the Product Hub page. Select the product that you want to add a variant for and click on the product itself.
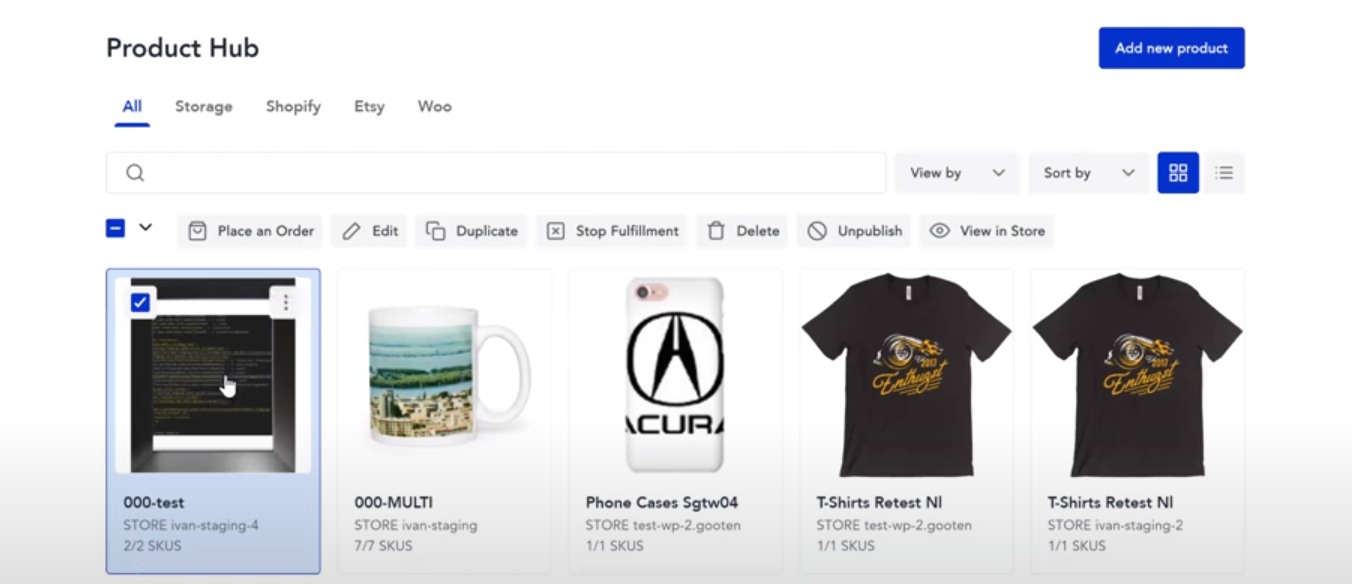
2. When you're on the Edit Product page, scroll down to the Variants section towards the bottom to view the different SKUs that you have for your product. Click on the Add new variant button.
- Here you can see the different product variants for your products.
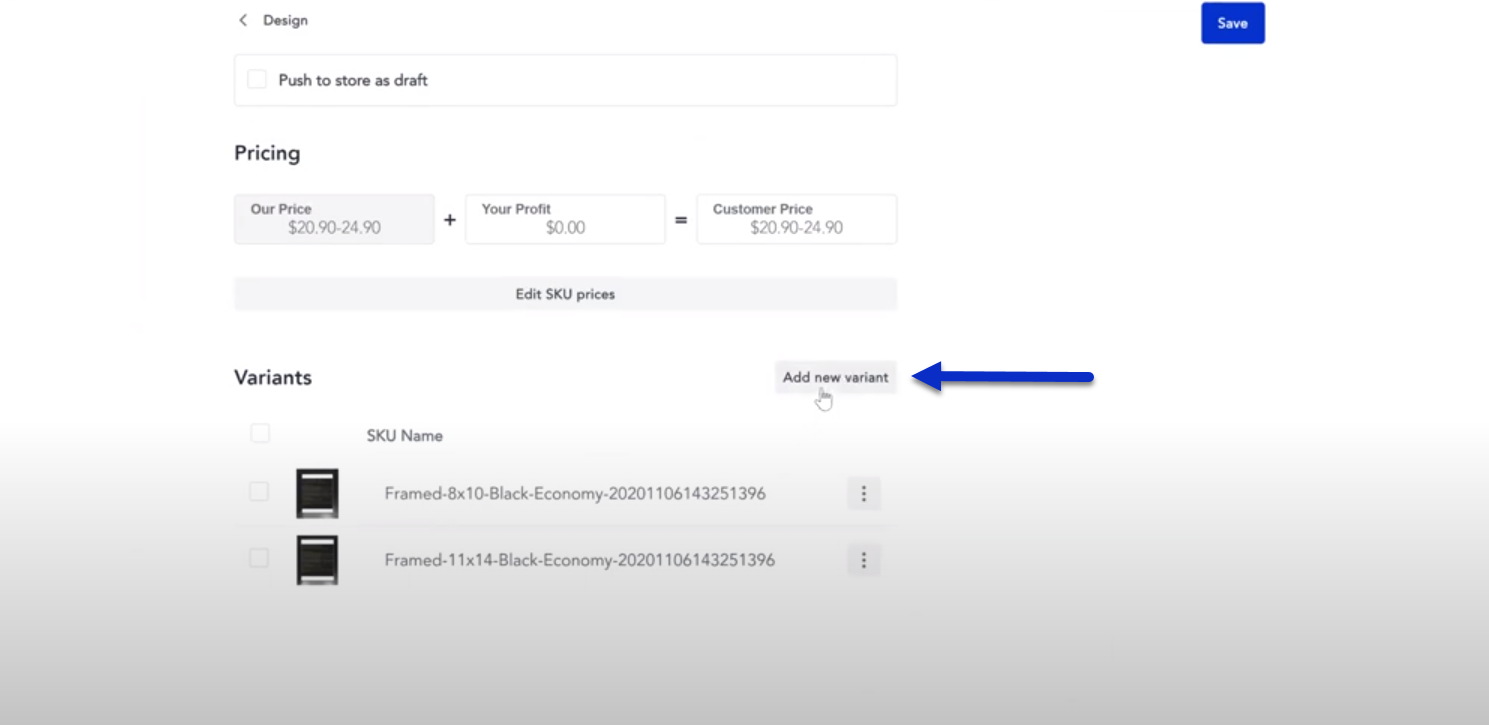
3. Select which variants that you want to add to your product and then click on the Continue button.
- Please note that if you deselect an existing variant, it will delete that variant from your product.
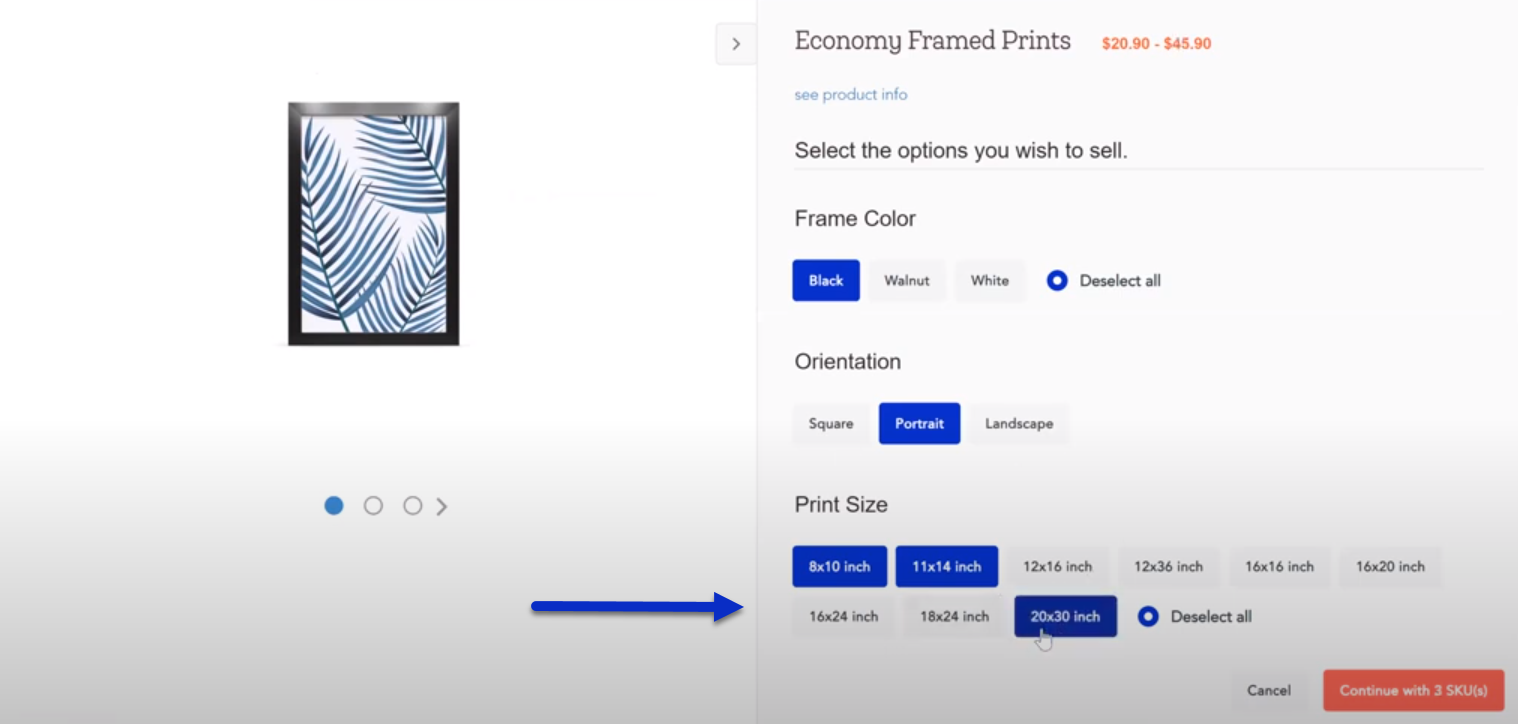
4. After clicking on the Continue button, it'll take you to the image page where you can add or replace the artwork for your new product variant added. After editing your image, click the Continue button.
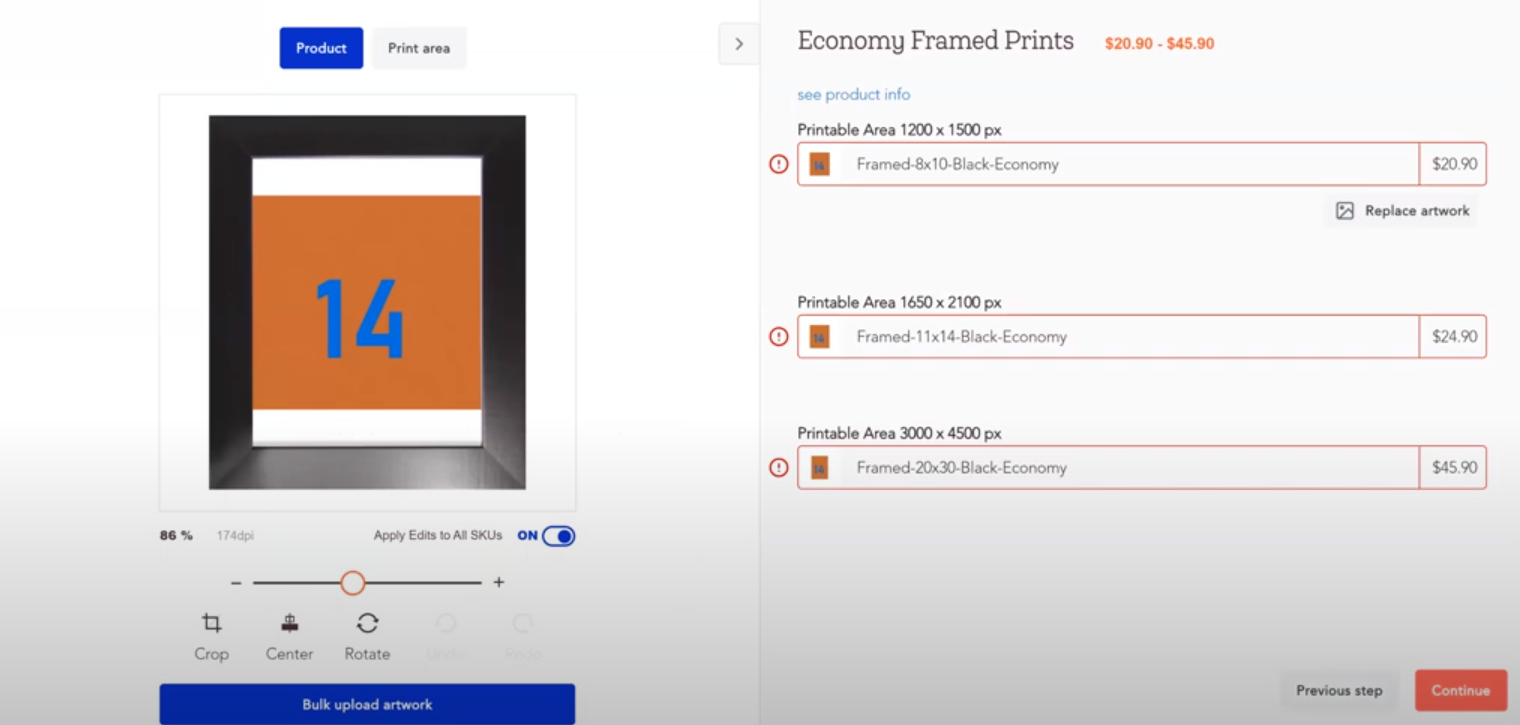
5. Once you click the Continue button, you'll be back on the Edit Product page and if you scroll to the Variants section, you can see that newly added product variant.
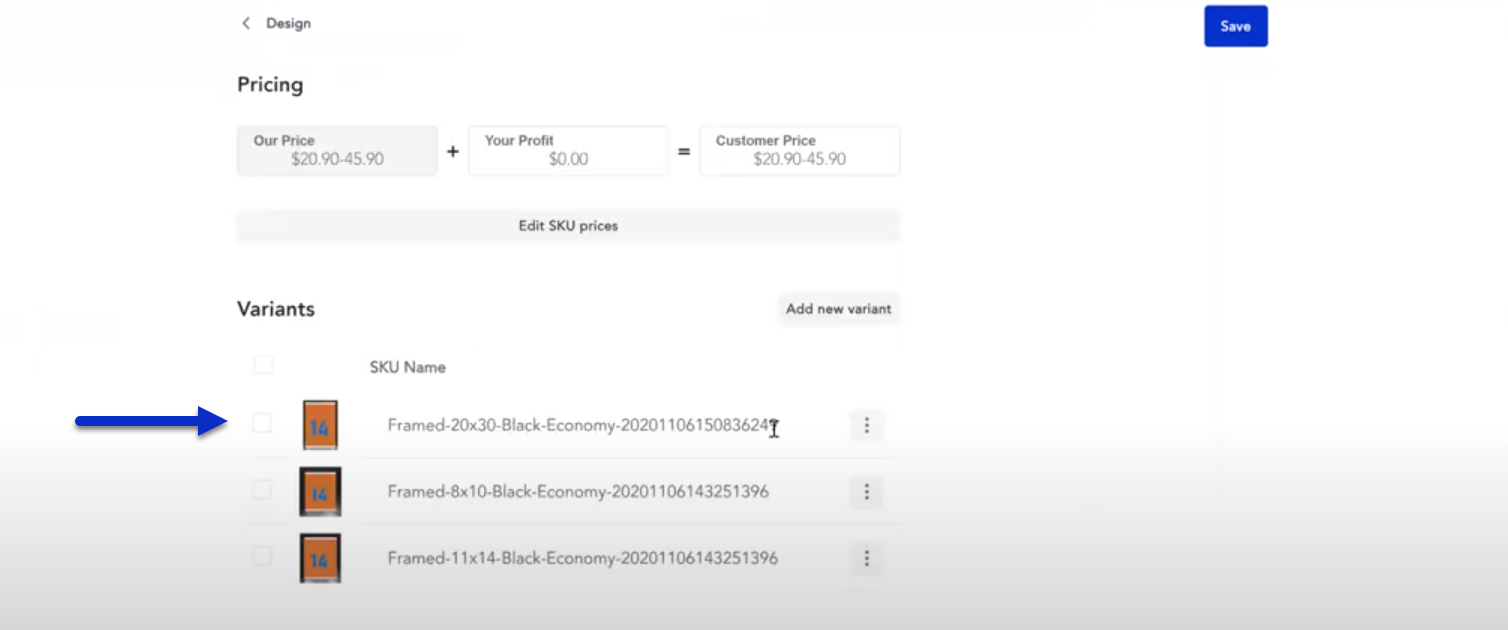
6. You can then scroll to the top of the page and click on the save button to save the product with the newly added variant. When you view the product in your product hub, it will now be displayed with the new variant added.
- In the image below, the product that we just edit now has 3 SKU variants.
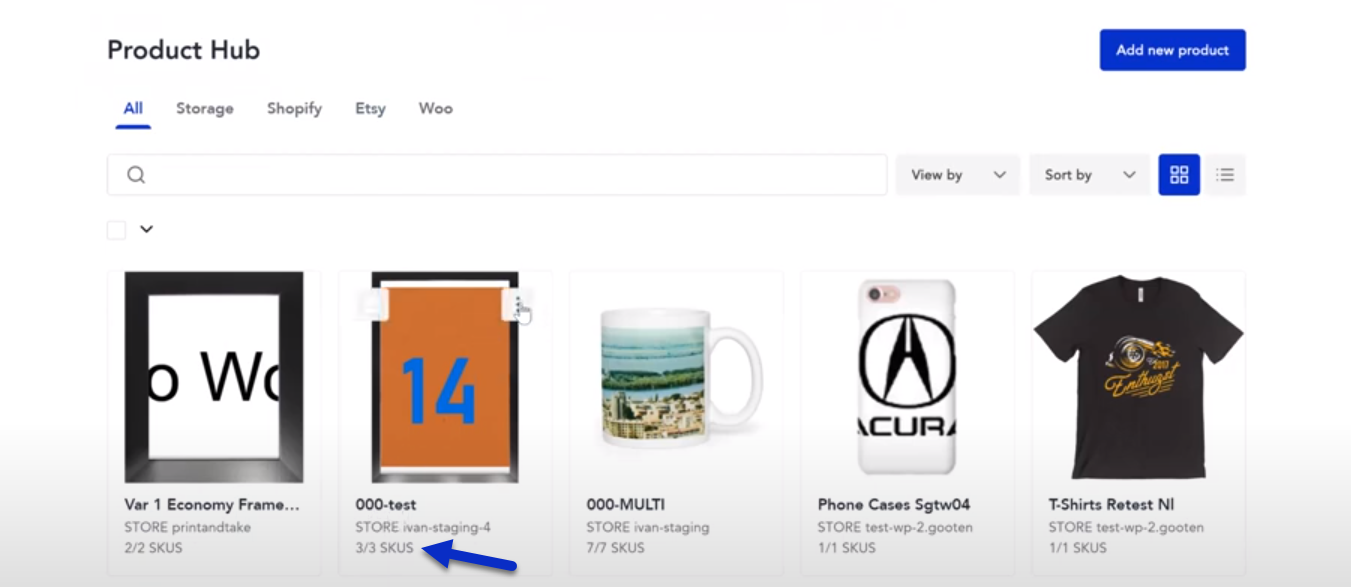
7. If we view the product in the connected store, we can see that the new variant we just added to the product is now added as an option.