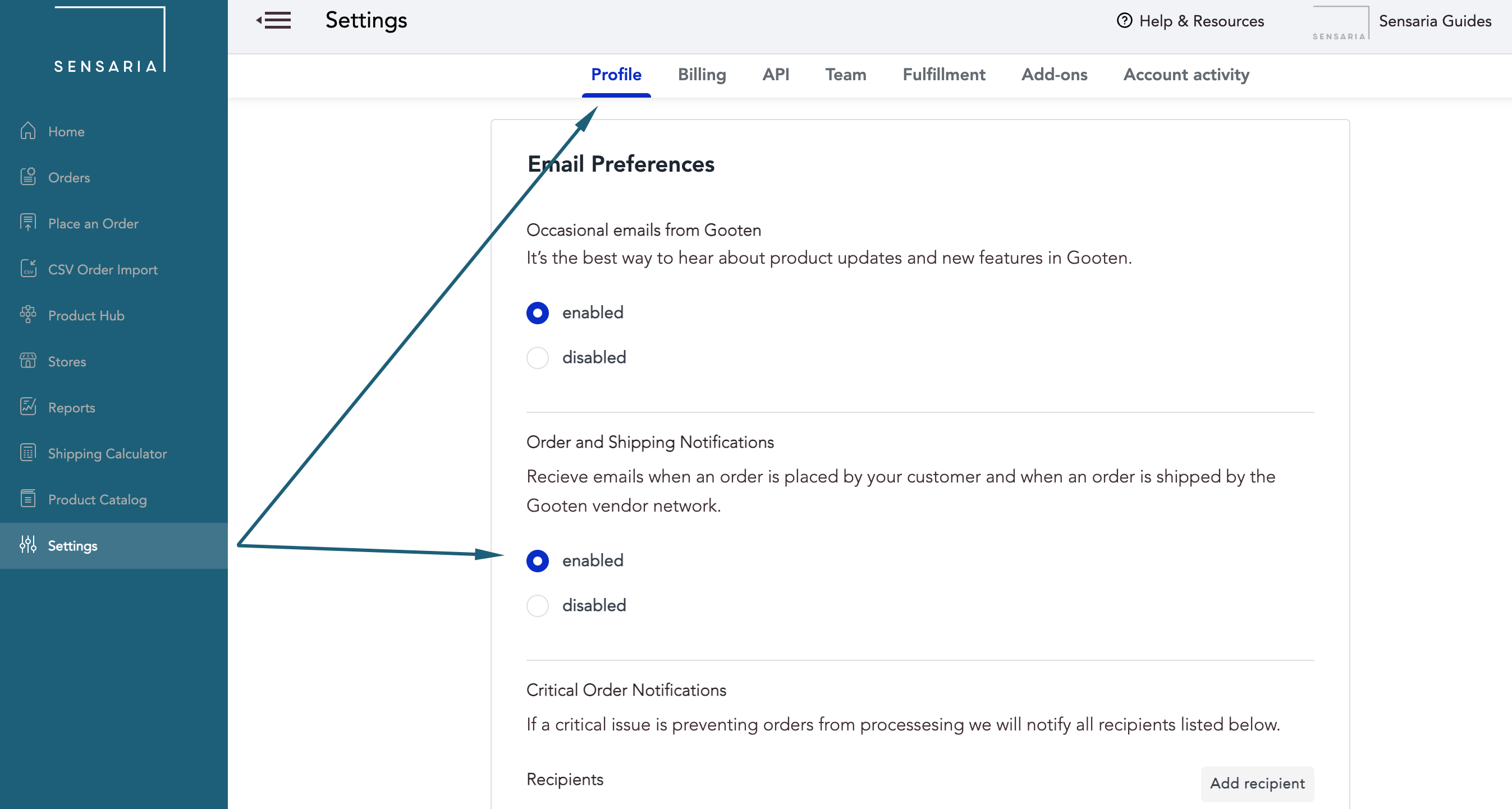Configuring my account
To ensure that Sensaria automatically receives and fulfills your orders, and to avoid missed fulfillment orders, you should make sure to configure the following settings:
-
Turn automatic fulfillment off in your Shopify store - go to Checking in the Settings page. In the Order Processing section, look for the settings with the label "After an order has been paid". Select "Do not automatically fulfill any of the order's line items".
- Make sure you’re capturing payment (we only get orders in Sensaria when the Shopify system marks them as paid)
- If you do not collect your customers' emails and phone numbers at checkout, we will use a placeholder phone number and email address
-
Make sure the Sensaria product you're selling is available and hasn't been discontinued
-
Use shipping address validation tools (and please note that the shipping address can't be longer than 35 characters)
-
Check which country your product ships to as not all Sensaria products ship to every country
-
Use payment methods supported by Sensaria. This includes credit card, PayPal, and Stripe and we will process all paid orders from all plug-ins in Shopify
-
Make sure that Sensaria is the set fulfillment service for each variant you want to offer through us
Shopify's Edit Order feature
Please note that some of the changes you make to products in the existing Shopify orders may not be reflected in orders in the Sensaria admin panel. Once paid, the order will come into our system and will move to the Pending Fulfillment status in the Shopify admin. At this point, the number of changes you can make in Shopify becomes limited. With that said, Shopify will still allow you to add some new items or change the item quantity. However, please note that we are currently unable to synchronize such order updates and have them appear in the existing orders within our admin panel.
Set up shipping costs
Guide to Shipping
1. Select Products and Variants
After you've figured out what general types of products you'd like to sell with Sensaria, you need to choose which variants of those products will be available in your store. Because we have such an extensive and global network of vendors, there are many product variants to choose from.
You can filter these product variants based on the product size, material, and other product options.
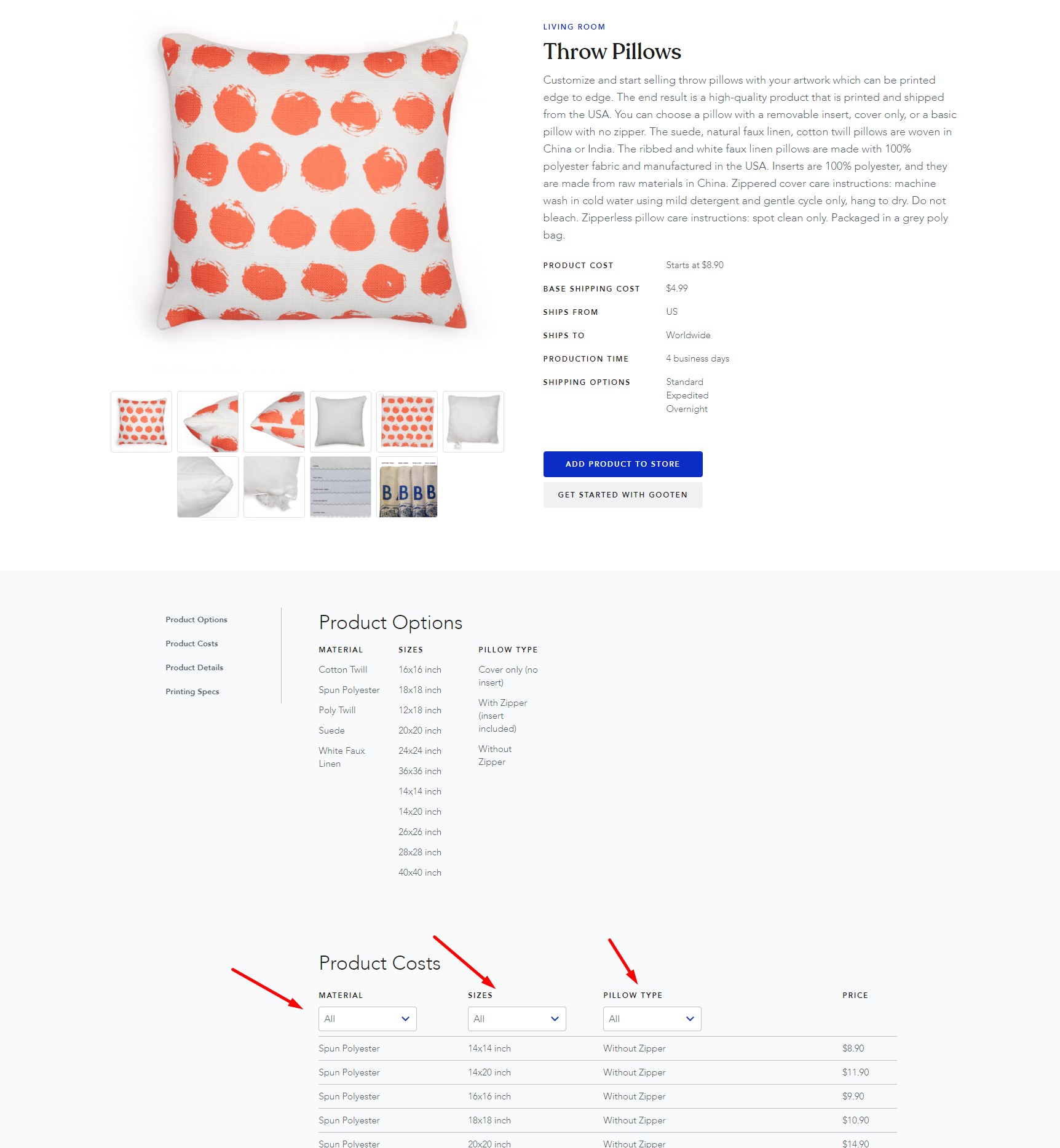
2. Find Ship Prices
After you've figured out which products and variants of those products you'd like to sell, you should consult our shipping pricing document to form a baseline price for what you wish to charge your customers. You can check out the shipping prices in the Shipping Calculator.
If you plan on offering a product with flat shipping rates like apparel, infant products, or small accessories, please check out this article for pricing details.
If you are interested in offering your products internationally, please note that the shipping costs are higher, delivery times are longer (can be up to 21 business days,) and not all products have consolidated shipping (meaning they ship in the same box). We recommend partners create a separate International Shipping Zone in Shopify if they anticipate many international orders. Doing so should help ensure your customers are adequately charged and aware of the delivery time frames.
3. Set up Retail Ship Prices in Shopify
Be aware that if shipping prices increase, Sensaria does not automatically update your prices for your products to accommodate the increased shipping prices. If you would like to accommodate any shipping price increases in your product, make sure that you manually update your product prices in your store.
There are four ways to tackle setting up Shopify shipping rates:
1. Advanced Shipping Rules
The easiest option would be using Advanced Shipping Rules, an app that gives you a seemingly endless list of shipping options you can choose. The best part is they enable you to fetch rates directly from Sensaria, and the amount of work you need to do to make it happen is incredibly minuscule.
2. Weight-based option
Sensaria does not offer weight-based shipping as an option for setting up shipping rates for your products. We highly recommend using the Advanced Shipping Rules method above as it's easy and straightforward to set up.
3. Shipping rates by product price
Shopify allows you to set the shipping price based on the cost of orders you receive, so you can choose which price triggers which shipping rate.
4. Free Shipping
- Our partners use and most commonly recommend this option. By including the shipping costs in the price of the product, you can remove one more purchasing barrier between you and your customer. These products seem more attractive to the customer, as it often happens that the shipping prices appearing at the checkout is the point at which the potential customers drop off without finalizing the purchase
Please know all your Shopify products will be, by default, fulfilled via the Standard delivery method if you're not using the Advanced Shipping Rules app.
Set up Advanced Shipping Rules app
Advanced Shipping Rules is an app that gives you a seemingly endless list of shipping options you can choose from. The best part is they enable you to fetch rates directly from Sensaria and set up the shipping for your store in a matter of minutes!
To start using this app, please follow the steps below:
-
Go to the Shopify app store and install both Sensaria and the Advanced Shipping Rules apps.
-
Create products in the Sensaria Hub and publish them to your store
-
Once you’ve created the products, Sensaria will automatically create a fulfillment service, "Gooten", and it will automatically assign all Sensaria products to it
-
In the Advanced Shipping Rules app, go to the Sync tab, and click Sync Fulfillment Services
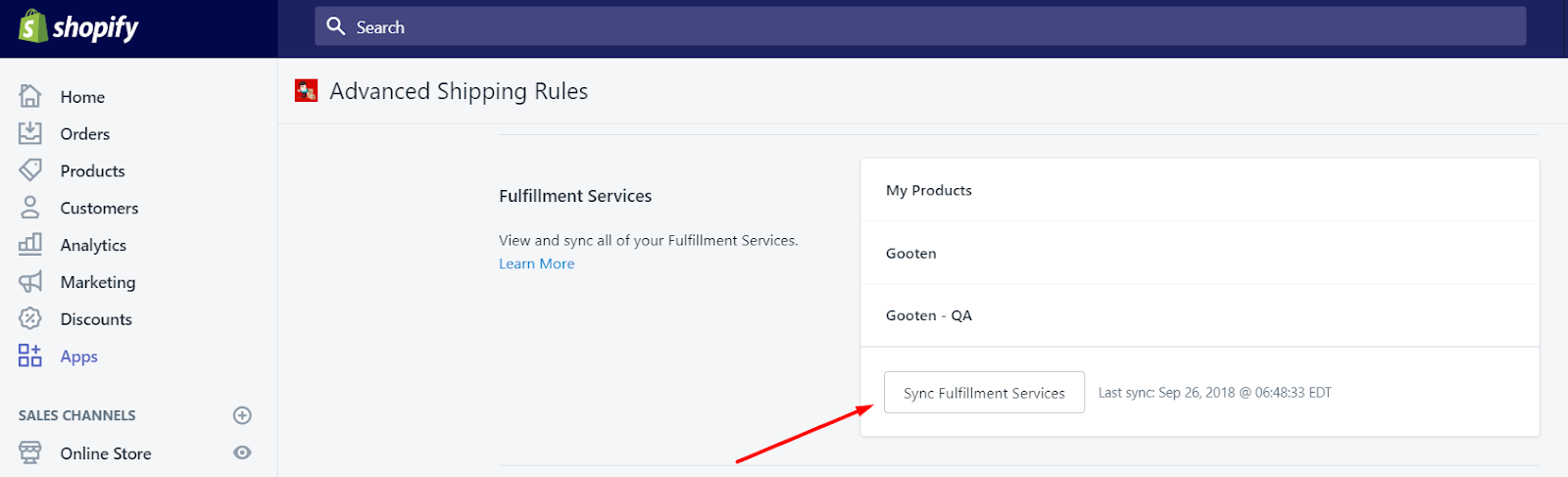
-
On the main page of the app, you'll now see a section for Sensaria where you can manage the rates from Sensaria. Sensaria's rates will automatically be there.
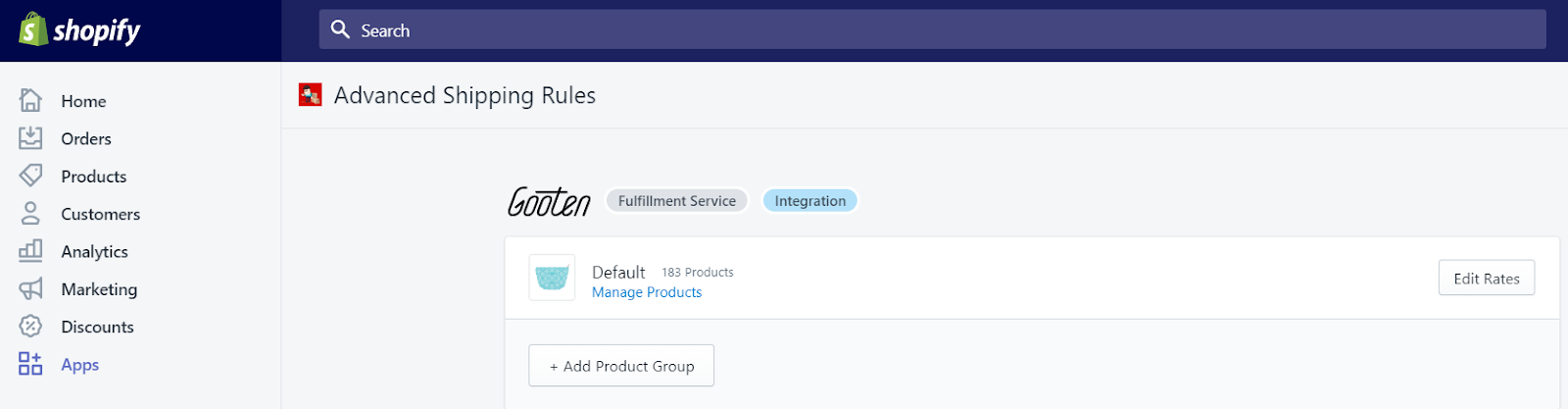
If you don’t want to use all of the rates Sensaria is offering (and we usually offer Standard and Expedited, while Overnight is also an option for a limited number of products), you'll have a choice of disabling the ones you don’t need and this can be done by following these steps:
-
In the Advanced Shipping Rates app, next to the Gooten group, click Edit Rates
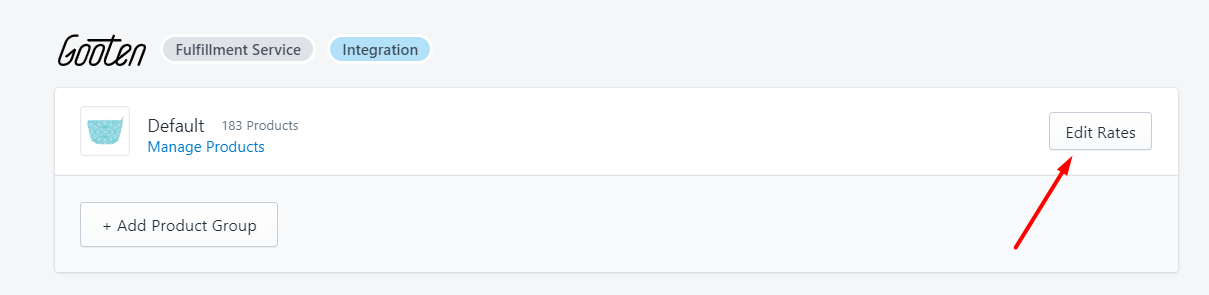
-
Edit the rate you want to disable

-
In the top right, click on the red link 'Disable Method' option
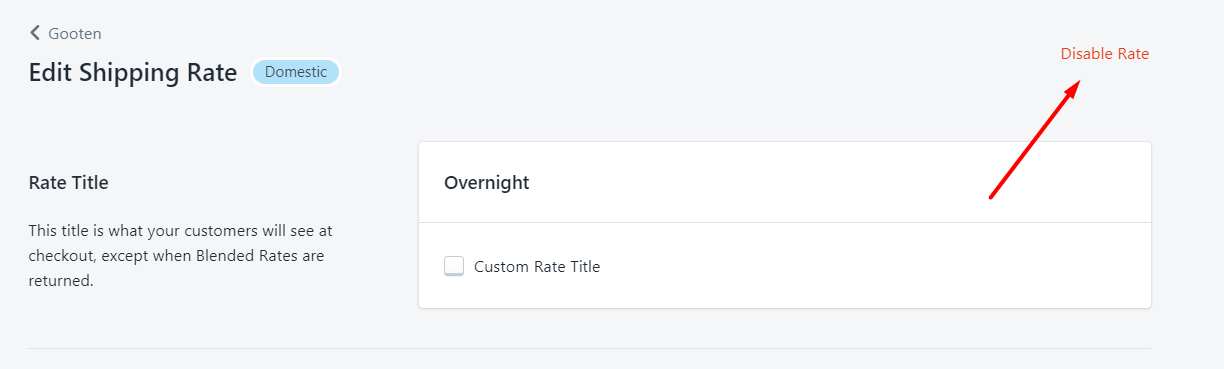
-
Click Save
The method will still appear in the methods list (in your store’s backend) but you will now see an orange Disabled badge next to it and the customers won’t see it as an option.
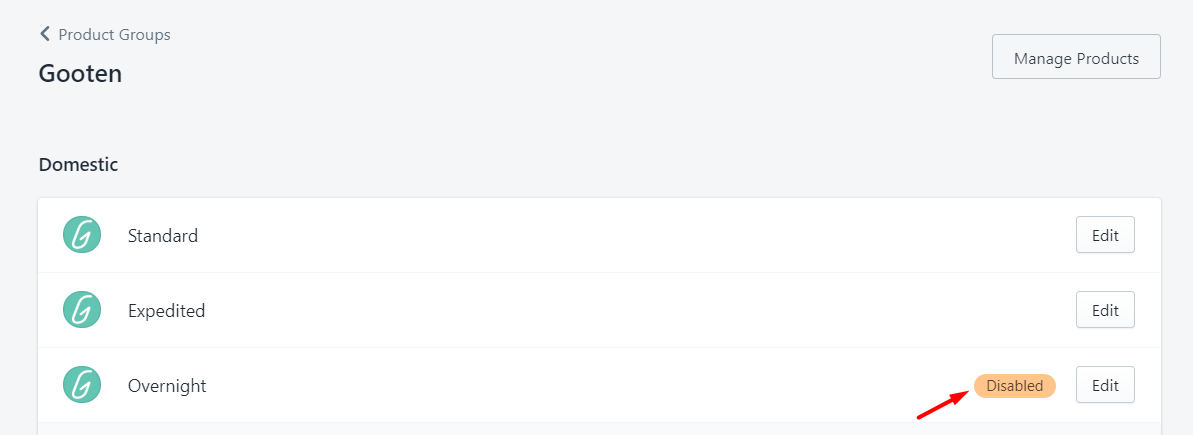
Additionally, you can change the rate title, add a percentage or flat rate mark-up (use a negative value to mark-down), and add a free shipping override if you’d like.
Once you’ve made all of the changes you want, you’re ready to start selling!
Set up Shopify email notifications
Shopify automatically sends order confirmation emails to whoever places the order. Once the order is marked as fulfilled in our system, Shopify will automatically pull the shipping information from our system and send a shipping notification email to your customer.
Orders change from unfulfilled to fulfilled once they are shipped out by the vendor. You can monitor the status of your orders by logging into your Sensaria account. The Sensaria Vendor Integrations team also monitors all orders on our platform daily.
You can set these in your Shopify admin panel under the Notifications section on your Settings page.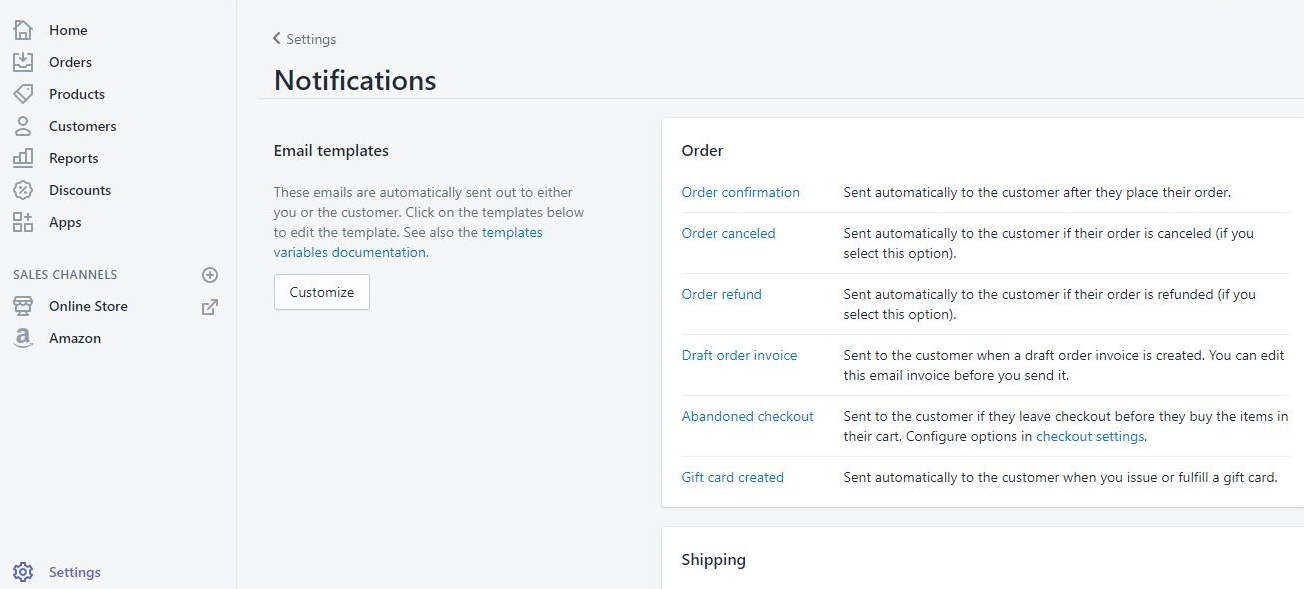 We suggest enabling only one of that two options if you choose to enable email notifications in Sensaria as well, please note that your customers will receive notifications from both Shopify and Sensaria (depending on how you set your notifications in the Sensaria backend).
We suggest enabling only one of that two options if you choose to enable email notifications in Sensaria as well, please note that your customers will receive notifications from both Shopify and Sensaria (depending on how you set your notifications in the Sensaria backend).
- For example, enable notifications from Shopify and disable notifications from Sensaria:

However, we also recommend enabling the option for Sensaria email notifications to be sent directly to you and not the customer, so you can easily keep track of your orders.
If you would like multiple members of your team to receive the notifications, they can enable it in their Profile settings in the same way: