Sensaria makes it easy to control your account settings, including adding team members, adding a billing method, and updating contact information.
- Set up your profile & logo
- Change my business name
- Add my billing information
- Add team members and set roles
- Deactivate my account
Set up your profile & logo
Once you sign up with Sensaria, you can update your profile information in the Profile tab on the Settings page.
Add your name, email address, and your company logo. The information you add here is used to verify your account, and we'll use this email address to get in touch with you for any billing or order related issues. Please ensure you have the correct email address.
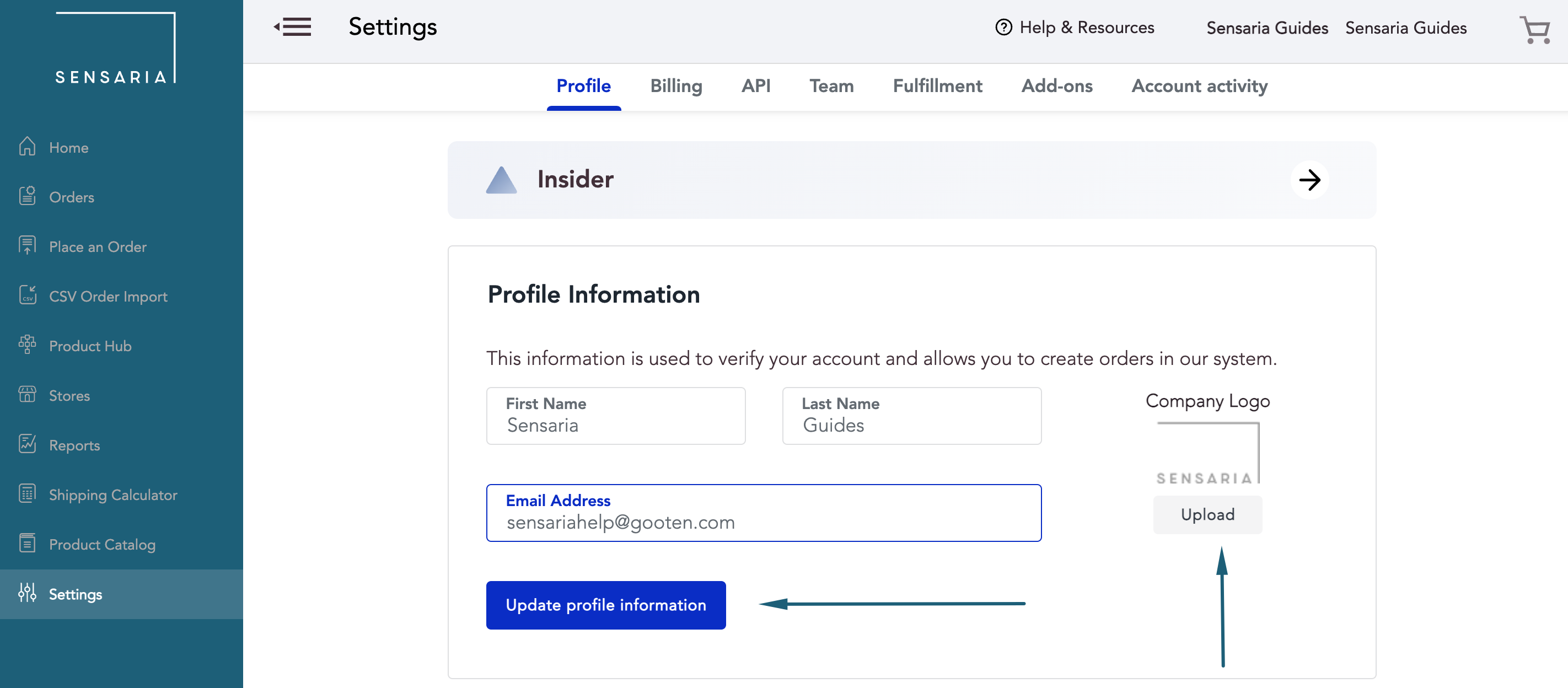
On the same page, you can also set up your email preferences. We recommend enabling then Occasional emails from Sensaria option, to stay informed about product updates and new features.
You can also choose to receive Order and Shipping notifications each time a customer submits an order.
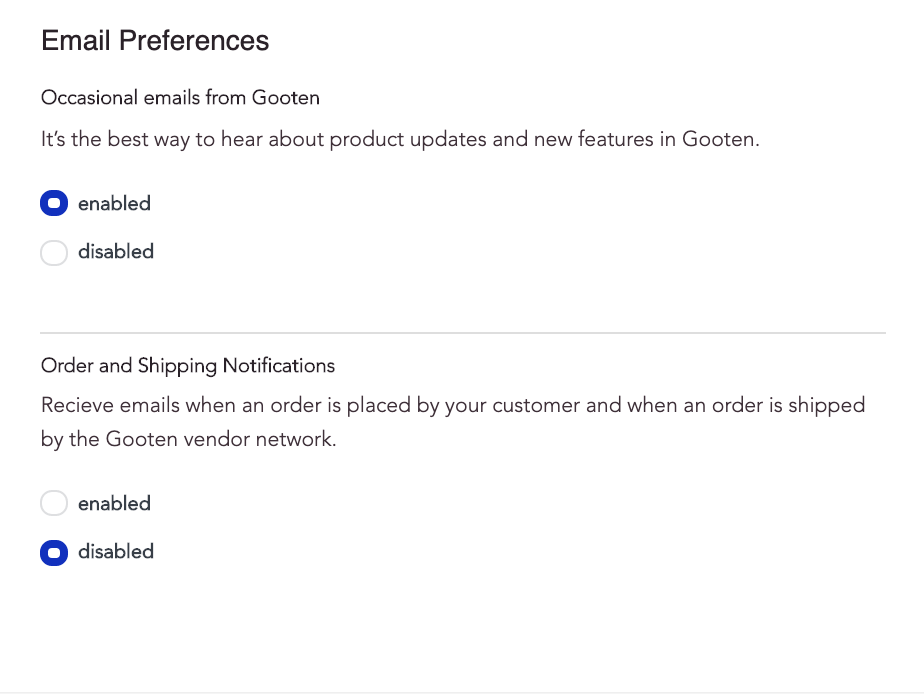
Scroll further down and you'll find two additional options - Password and Advanced Settings.
- To change your password, you will need to confirm your current one:
Change my business name
Changing your Business Name (the name of your Sensaria account) is easy. All you need to do is:
- Log into the Sensaria admin panel
- Open the Billing tab on the Settings page
- Edit the Business Name field
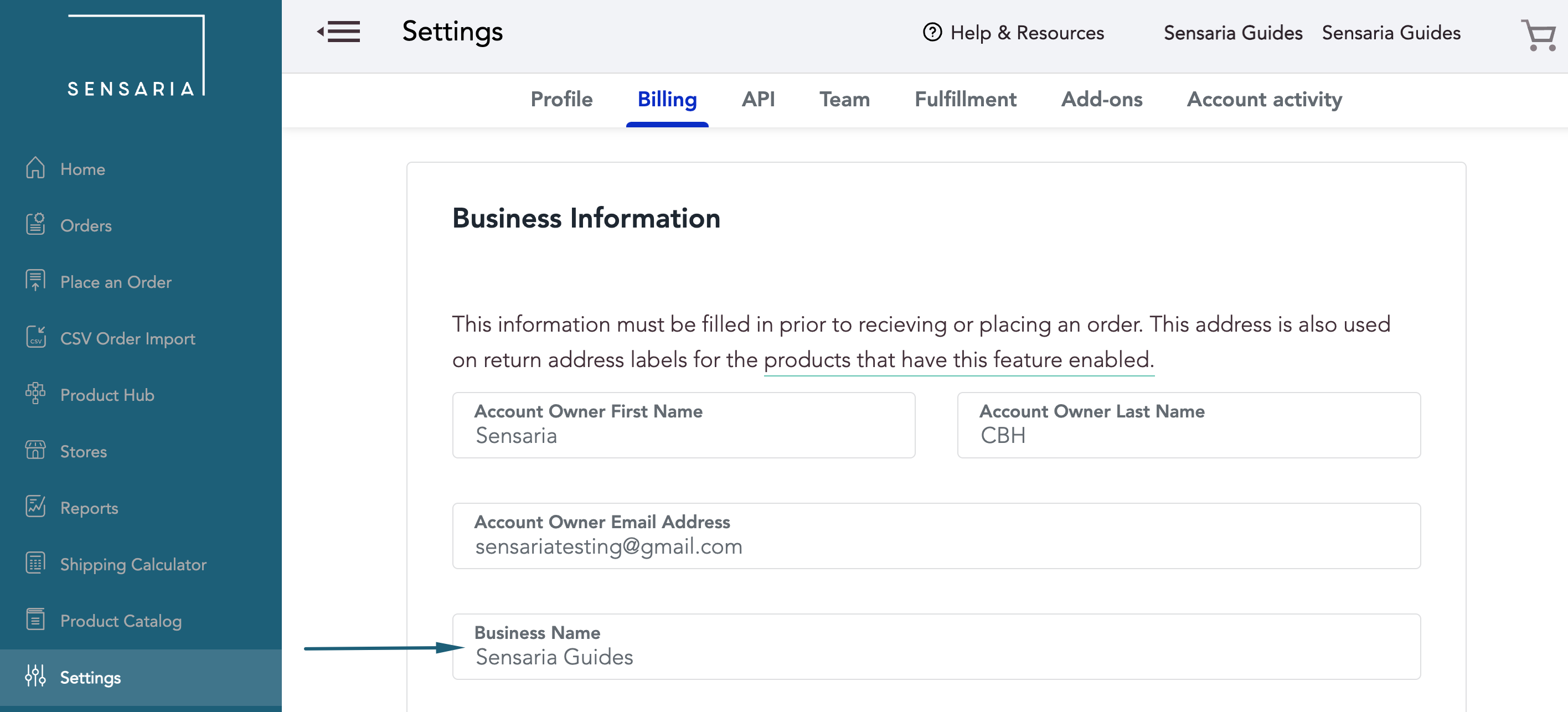
Add my billing information
Your account must be secured via a Credit/Debit Card or a Paypal account before your orders will be processed. Your payment method will be charged once your order moves to production.
Complete your billing setup by filling out both the Billing Address and Credit Card or by connecting your PayPal account under the Billing tab.
1. In the Payment Information section, you can choose to add a credit card or connect to a PayPal account.
- Credit card payment information will be processed through Stripe. We accept all major credit cards.
- Paypal transactions will be processed through Braintree.
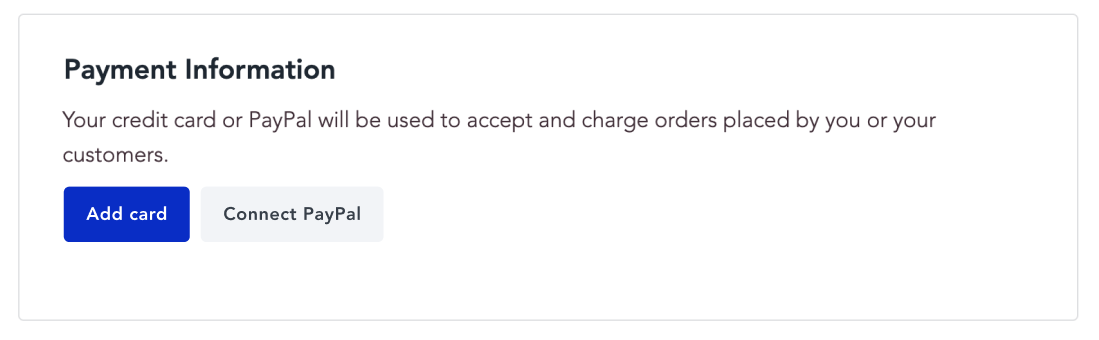
2. To add a credit card as your payment method, click the Add card button. This will display a pop-up where you can fill in your card information and fill out your billing address.
Once you've filled out the information, you would click on the Add card button again at the bottom of the pop-up and it will save your credit card as your payment method.
- You also have the option to set your preferred payment method by checking off the "Primary Payment Method" option.
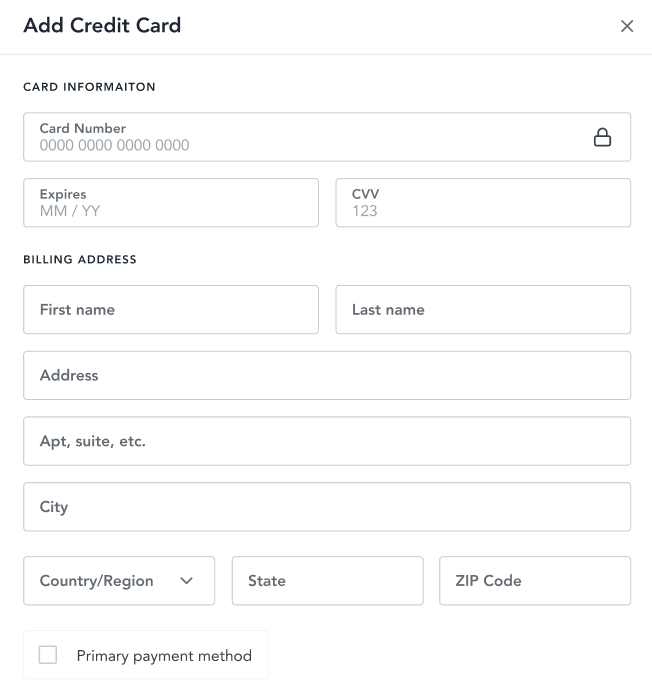
3. To connect a PayPal account, you would click on the Connect PayPal button. This will display a pop-up where you can log into your PayPal account using your credentials and it will connect your account to Sensaria after you authorize it.
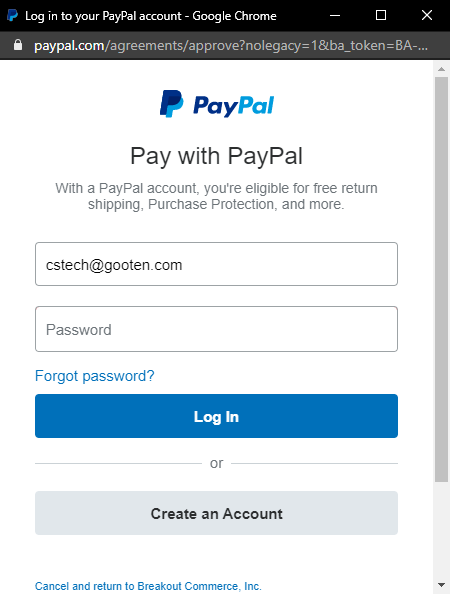
Sensaria does not charge your customers directly. All payments from your customers are to be collected by you.
- Once the order is pushed to production, we charge your selected method of payment for the order total (item + shipping cost listed in the Sensaria catalog, not the price you charge your customers).
- You can view product pricing in the Product Catalog. Use our product pricing article to find out how to view the prices for products.
Credit agreements are available based on monthly order volume. Please reach out to our billing team for questions or to receive a credit agreement application.
Add team members and set roles
Adding team members
On the Team Settings tab, you can easily invite new team members.
- Add your team member's email address
- Hit the Send Invites button
- The email address you enter will appear in the Pending Invitations section until your team member accepts it
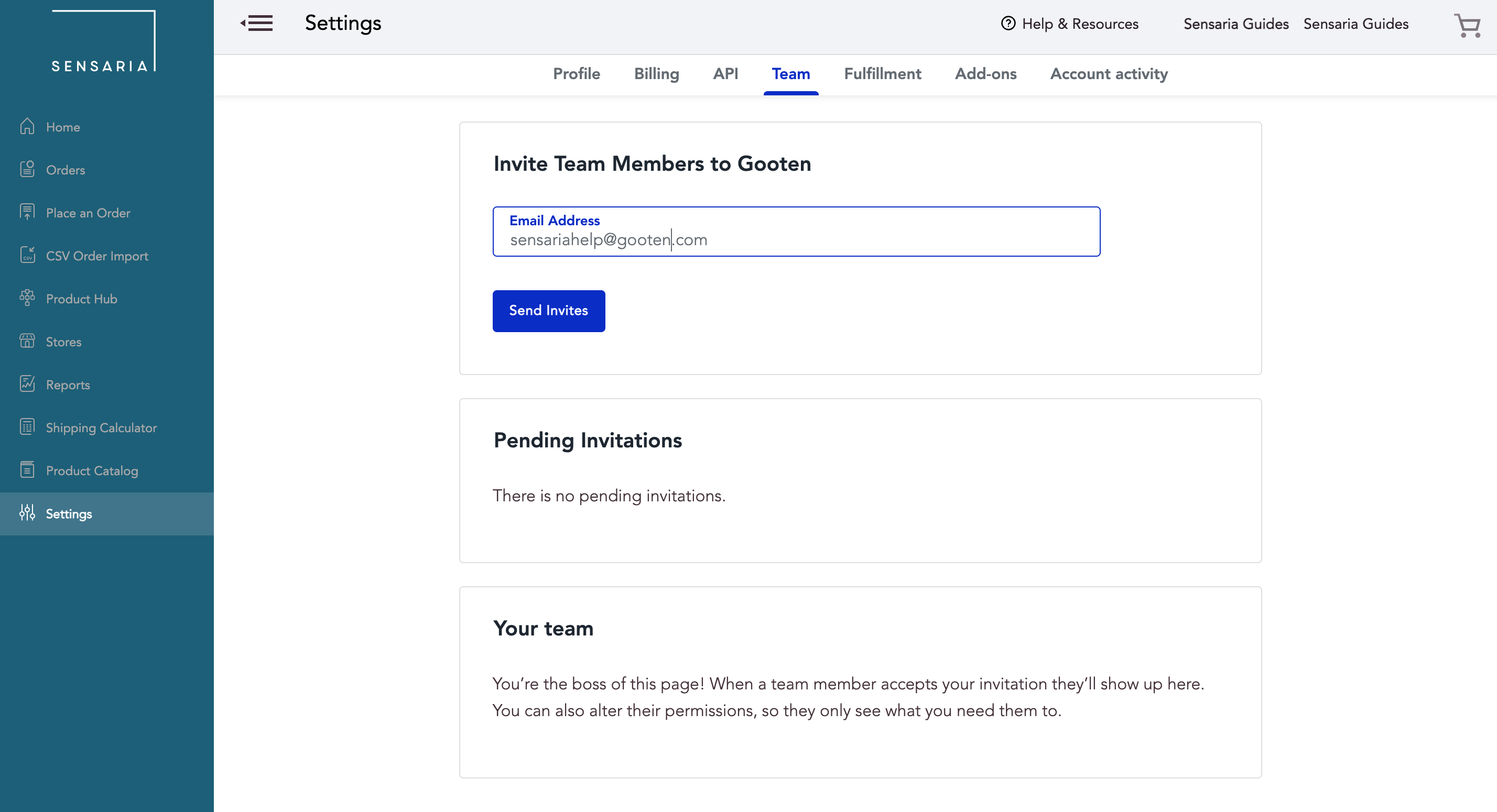
Setting roles
While on the Team settings page, you can also customize the access levels for each member of your team by choosing one of the listed roles.
All new users start with the full set of permissions when they register. To customize the role you'd like a specific team member to have, please scroll to the Your team section and define their access:
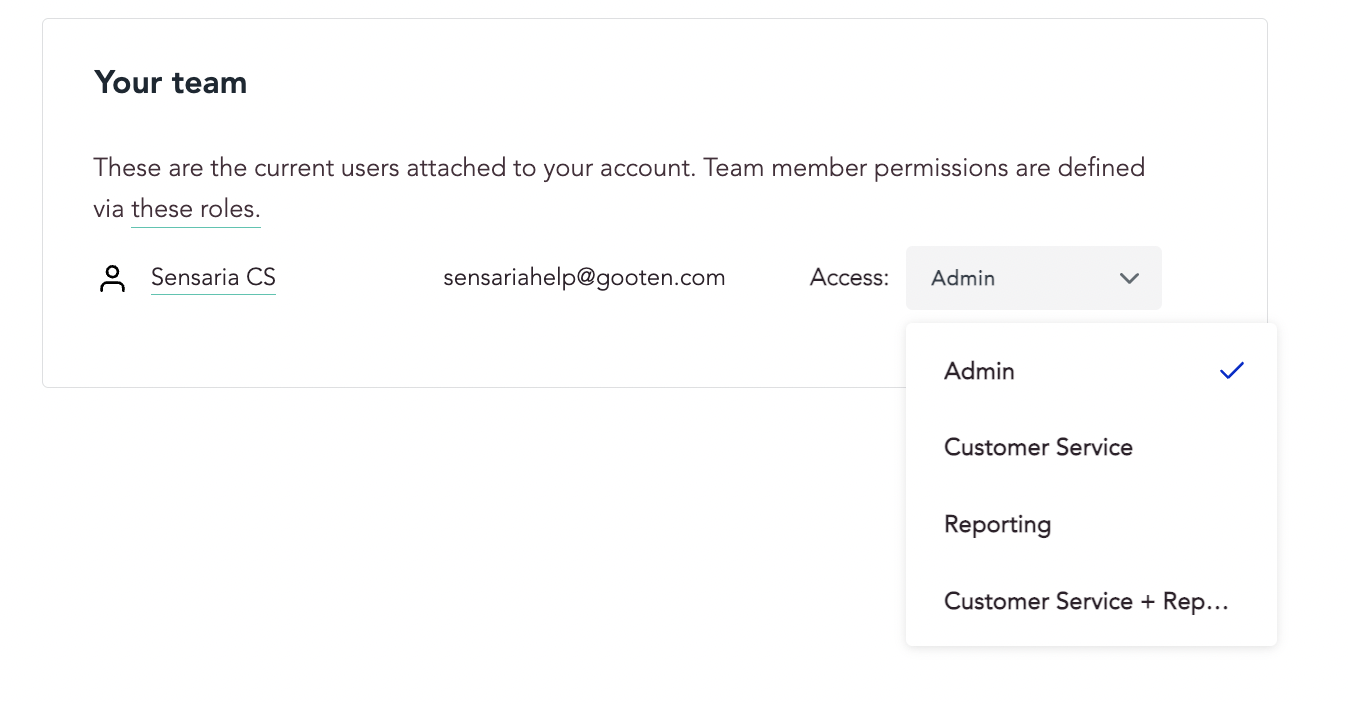
There are four available roles:
- Admin: Grants read, view, and edit access to all partner settings pages under the Settings page.
- Customer Service: Grants read, view, and edit access to the order listings, order details, and add orders.
- Reporting: Grants read, view, and edit access to the reports, dashboard, order listings, and order details.
- Customer Service + Reporting: A combination of these two roles.
Deactivate my account
To deactivate your account use the Show button to expand the Advanced Settings section and enter your email address and password. Our team will receive your request and disable the account within 48 hours.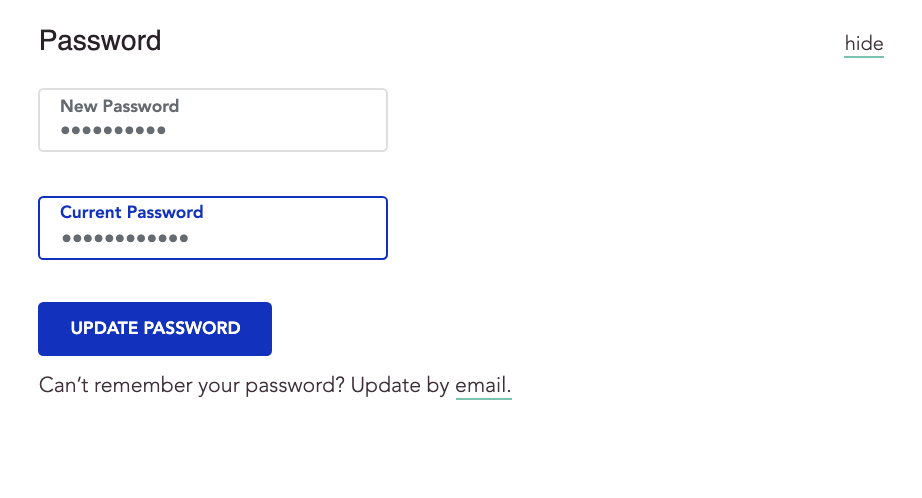
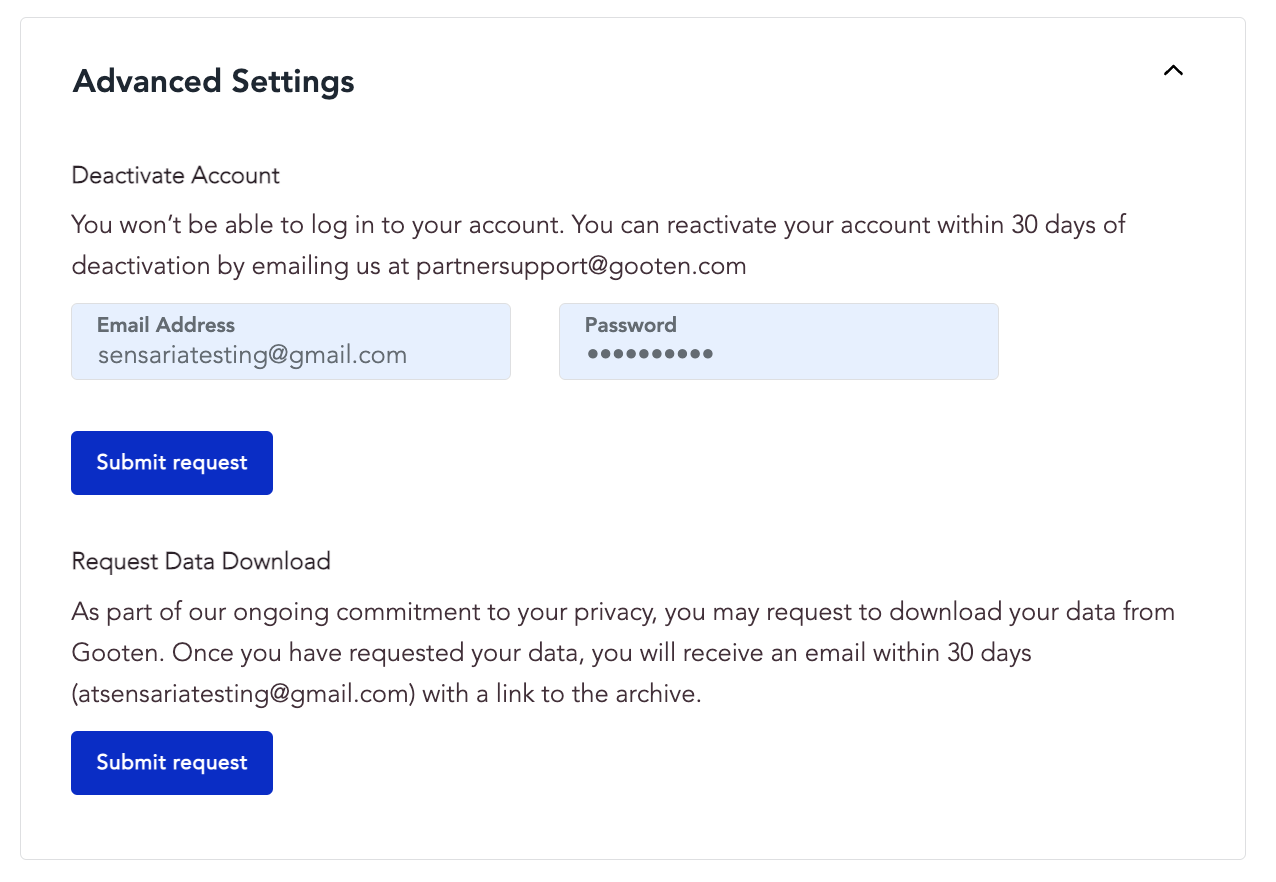
Your account may be reactivated within 30 days of account closure. To reopen your account please contact partnersupport@gooten.com with your account name and email address.
